Ищем данные в SAP ERP HCM
Выбор данных. Казалось бы, чего тут сложного, нажимай кнопки и выбирай по разным критериям, предлагаемым транзакциями? Однако практика показывает, что число вариантов выбора данных обычно гораздо больше, чем мы представляем, или мы повседневно используются не самые оптимальные варианты. При этом нередко имеем непроизводительные траты времени или трудности при поиске данных, и возникают выводы о «неудобстве работы с системой».
АННОТАЦИЯ
Выбор данных. Казалось бы, чего тут сложного, нажимай кнопки и выбирай по разным критериям, предлагаемым транзакциями? Однако практика показывает, что число вариантов выбора данных обычно гораздо больше, чем мы представляем, или мы повседневно используются не самые оптимальные варианты. При этом нередко имеем непроизводительные траты времени или трудности при поиске данных, и возникают выводы о «неудобстве работы с системой».
Для начинающих конечных пользователей будет полезно познакомиться с приемами эффективного поиска данных при выполнении различных транзакций в системе SAP ERP HCM. Для постоянно работающих, возможно, будет полезно выйти за грань своих стереотипов, найти и настроить под себя что-то новое, ускоряющее работу в системе и делающую ее более комфортной.
Статью можно рассматривать как практическое руководство (не не подробную инструкцию пользователя) по различным вариантам поиска и выбора данных в системе.
Статья написана на основании личного опыта автора и не претендует на подробный охват темы. Материал иллюстрирован рядом примеров на различных транзакциях SAP ERP HCM.
Оглавление
ПОИСК ОБЪЕКТОВ В ТРАНЗАКЦИЯХ «ОРГАНИЗАЦИЯ И ЗАМЕЩЕНИЕ» PPOSE, PPOME
ПОИСК ИНФО-ТИПОВ В АДМИНИСТРИРОВАНИИ ПЕРСОНАЛА
Поиск по номеру или части номера инфо-типа
Поиск по контексту из названия инфо-типа
ПОИСК ДАННЫХ В ТАБЛИЧНЫХ РАКУРСАХ
Выбор из ракурсов таблиц по кнопке «Позиционирование»
Глобальный поиск в табличном ракурсе по контексту
ОГРАНИЧЕНИЯ ПО МАКСИМАЛЬНОМУ ЧИСЛУ СОВПАДЕНИЙ
Контекстный поиск с символом ограничения
Контекстный поиск без знаков ограничения
ПОИСК И ВЫБОР ОПЕРАТИВНЫХ ЗАПРОСОВ
Поиск в транзакции S_PH0_48000510 «Оперативный запрос»
Поиск «Оперативных запросов» в транзакции SQ01 «SAP Query»
ПОИСК ТАБЕЛЬНЫХ НОМЕРОВ
Общее свойство для полей экранных интерфейсов: Если при постановке курсора на поле в его правой части возникает значок, как показано на рисунке (Рис.1), то для этого экрана имеется так наз. «Средство поиска». Это настраиваемый ракурс, связанный с полями таблиц БД, или несколько ракурсов, которые идентифицируются различными закладками.

Рис.1. Значок, обозначающий наличие средства поиска
Для вызова средства поиска следует нажать на значок в правой части поля. Например, для поиска табельного номера система предлагает несколько различных закладок (ракурсов поиска или так наз. средств поиска). На рисунке (Рис.2) показан наиболее популярный ракурс поиска – по фамилии работника:
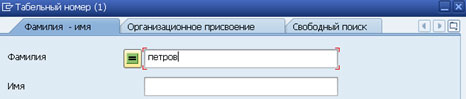
Рис.2. Выбор ракурса поиска по фамилии
Общее свойство для полей экранных интерфейсов: если средство поиска содержит несколько ракурсов поиска, то они представляются в виде закладок. Альтернативно получить список всех доступных ракурсов и переключиться можно по кнопке, как показано на рисунке (Рис.3):

Рис.3. Просмотр всех доступных ракурсов поиска
Ракурс поиска, используемый последним, автоматически запоминается и при следующем поиске предлагается по умолчанию.
Закладка «Свободный поиск» - это особое средство поиска с использованием элементов так наз. «Оперативного запроса» (о нем будет сказано ниже, в разделе «Оперативный запрос»). Этот ракурс целесообразно применять, если нужно выбрать табельный номер по условиям и значениям полей БД, назначаемых самим пользователем. В отличие от классического «Оперативного запроса» здесь на экране создания оперативного запроса предоставляется возможность устанавливать только условия выбора, а управление областью вывода отсутствует, поскольку выбирается только табельный номер.
Из экрана «Свободного поиска», впрочем, как и с любого другого экрана ракурса поиска, можно переключиться на другой ракурс поиска по клавише F5 или по кнопке внизу экрана  .
.
Существует также еще один способ быстрого поиска табельных номеров работников по фамилии. Для этого нужно прямо в поле ввести: «=<контекст фамилии с первой буквы>». Фамилия должна начинаться с первой буквы, но не обязательно вводиться полностью. Если есть несколько совпадений, то выводится список. Например, ищем сотрудника по фамилии Петров (Рис.4):

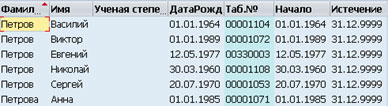
Рис.4. Вариант быстрого поиска работника по фамилии
Прописные или строчные буквы – не имеет значения. Далее идентифицировать работника уже не трудно.
На экранах транзакций просмотра и ведения данных PA20, PA30, PA51, PA61 в левой части экрана имеется две области так называемого «Диспетчера объектов».
Диспетчер объектов, это типовой интерфейс поиска для многих транзакций, состоящий из двух областей, расположенных друг под другом в левой части экрана транзакции (Рис.5). В верхней области располагаются объекты поиска с меню поиска по каждому объекту. В нижней области выбора выводятся результаты поиска, которые используются для просмотра/обработки на рабочем экране справа.
Например, для транзакции PA20 для поиска предусмотрен один объект типа P «Лицо» с меню поиска в верхней области экрана, как показано (Рис.5):
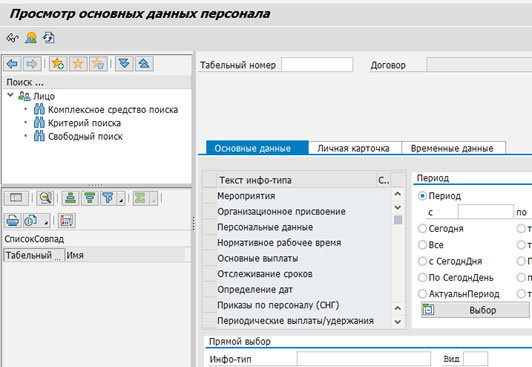
Рис.5. Диспетчер объектовИспользуя один из трех пунктов меню поиска, выводим ниже список совпадений. Для объекта «Лицо» по выбору из любого пункта меню это будет список табельных номеров, как показано на примере (Рис.6).
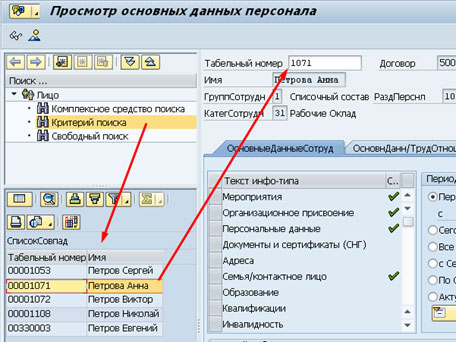
Рис.6. Пример выбора работников в «Диспетчере объектов»
Особенностью поиска на основе «Диспетчера объектов» является то, что мы получаем промежуточный список объектов (в нашем примере работников), удовлетворяющих условию поиска. Для их обработки выбираем на рабочий экран отдельный объект (в нашем примере табельный номер).
«Свободный поиск» реализован на основе инструментария «Оперативный запрос» для получения списка табельных номеров.
Поиск через «Диспетчер объектов» удобно применять, когда, например, требуется однотипная обработка различных табельных номеров. При этом не нужно каждый раз тратить время на поиск отдельного табельного номера через средство поиска. Список табельных номеров однажды выбран и представлен в области выбора. Далее достаточно дважды кликнуть мышкой на очередном табельном из списка, и его данные подставляются в поля на правом экране для обработки.
Например, нам нужно последовательно просмотреть/обработать инфо-типы работников определенной группы и категории для определенной оргединицы на определенную дату. Для получения списка работников можно воспользоваться пунктом меню «Свободный поиск».
Многократно используемые условия поиска целесообразно сохранить в варианте по кнопке  - «Создать вариант поиска». После сохранения варианта он появится в меню поиска (Рис.7).
- «Создать вариант поиска». После сохранения варианта он появится в меню поиска (Рис.7).
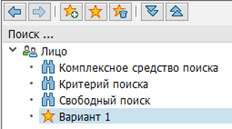
Рис.7. Вариант поиска в «Диспетчере объектов»
Варианты можно просматривать и удалять.
Отображением на экране «Диспетчера объектов» можно управлять по ниспадающему меню «Параметры настройки» -> «Скрыть/Показать» (Рис.8):


Рис.8. Отключение/ включение «Диспетчера объектов»
ПОИСК ОБЪЕКТОВ В ТРАНЗАКЦИЯХ «ОРГАНИЗАЦИЯ И ЗАМЕЩЕНИЕ» PPOSE, PPOME
Экраны указанных транзакций имеют четыре области. Левая верхняя область предлагает меню для указания поиска различных объектов, а не только объектов типа «Лицо», как было рассмотрено выше в «Диспетчере объектов». Список выбранных объектов определенного типа выводится в нижней левой области выбора. При двойном клике на конкретном объекте из списка, в зависимости от его типа, в правой верней области обзора автоматически устанавливается соответствующий ракурс для обработки, состав отображаемых объектов которого определяется иерархически от выбранного объекта на основании так наз. «Пути анализа». Нижний правый экран предназначен для детальной обработки объектов в различных закладках. По сути, это настраиваемая оболочка для непрямого ведения записей в инфо-типах выбранных и обрабатываемых объектов.
Структура и состав объектов поиска, включая и дополнительные пользовательские объекты, могут быть определены через настройку для каждого конкретного проекта внедрения.
Хочу обратить внимание на быстрый поиск объектов в правой верней области обзора. Например, вы выбрали и работаете с Оргструктурой в ракурсе «Организационно-штатная структура», в путь анализа которой включены объекты типа O, S и P. Вам требуется быстро найти работника в этой структуре с локальным ее раскрытием для этого работника, не переходя снова к области поиска и не закрывая текущий ракурс. Для этого следует на экране транзакции в правой рабочей области нажать кнопку «Поиск» (Рис.9):

Рис.9. Поиск в организационно-штатной структуре
Выбираем объект типа «Лицо» (Рис.10):
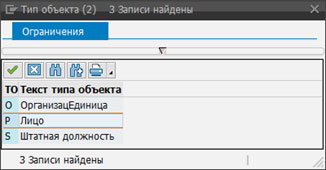
Рис.10. Выбор объекта для поиска
Система предложит использовать средство поиска для табельных номеров, как уже рассматривали выше, или напрямую ввести известный табельный номер в ракурсе «Критерий поиска» (Рис.11):
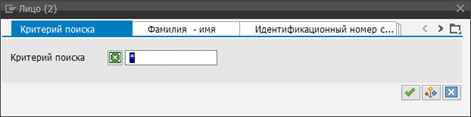
Рис.11. Поиск работника по значению табельного номера
В результате текущая оргструктура подробно будет раскрыта относительно Оргединицы и штатной должности, которую занимает работник (Рис.12).
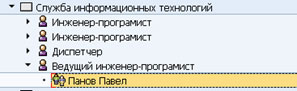
Рис.12. Работник найден, отрструктура раскрыта
Далее можно просматривать/обрабатывать данные этого работника либо на закладках в нижней правой области детального просмотра/ведения, либо перейти на непосредственную обработку инфо-типов по меню «Перейти к….» - > «Детальный объект» - > «Расширенное описание объекта) (Рис.13):

Рис.13. Переход к обработке инфо-типов для работника
ПРИМЕЧАНИЯ:
1. В нижней левой области выбора вы увидите только те фрагменты структуры и те объекты, на которые у вас имеются Структурные полномочия.
2. Быстрый поиск будет успешным при условии, что искомый объект действительно находится в составе выбранной структуры.
3. По кнопке поиска  предлагается поиск объектов, в зависимости от выбранного в окне обзора ракурса. Другими словами, можно искать только объекты, включенные в «Путь анализа» для текущего ракурса.
предлагается поиск объектов, в зависимости от выбранного в окне обзора ракурса. Другими словами, можно искать только объекты, включенные в «Путь анализа» для текущего ракурса.
ПОИСК ИНФО-ТИПОВ В АДМИНИСТРИРОВАНИИ ПЕРСОНАЛА
На экранах наиболее популярных транзакций PA20, PA30 настраивается меню выбора инфо-типов, которое обычно группируется по нескольким закладкам. Вопрос – как быстро найти инфо-тип независимо от закладок или инфо-тип, который есть в системе, но вообще не включен в закладки?
Поиск по номеру или части номера инфо-типа
Как можно узнать название инфо-типа и использовать его далее, если известен только его номер? Для этого ввести код инфо-типа напрямую (Рис.14):

Рис.14. Поиск инфо-типа по его номеру
После нажатия «Enter» получим название инфо-типа и готовность его дальнейшей обработки в транзакции (Рис.15):

Рис.15. Инфо-тип обозначен и готов к обработке
Нули слева в четырехсимвольном номере инфо-типа не учитываются (их можно вводить, а можно и не вводить). При вводе одной цифры в список выдаются все номера инфо-типов, которые начинаются с этой цифры и искались ранее. В последнем случае список выпадает сразу же без нажатия «Enter», например, вводим 2 (Рис.15):
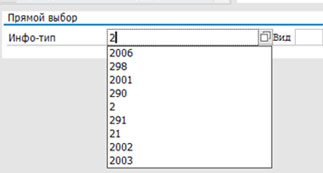
Рис.15. Быстрый выбор ранее использованных инфо-типов
Я часто пользуюсь таким приемом для быстрого выбора использованного ранее инфо-типа.
Поиск по контексту из названия инфо-типа
Вводим фрагмент названия искомого инфо-типа из любой его части и нажимаем «Enter».
На экране транзакции независимо от настройки содержимого закладок и текущей закладки выводится список инфо-типов, в названиях которых имеется указанный фрагмент (Рис16). Другими словами, текущая закладка меню инфо-типов оперативно перерисовывается (только на время просмотра):
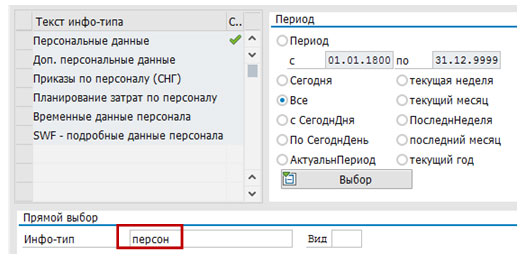
Рис.16. Результат поиска инфо-типов по контексту
ПОИСК ДАННЫХ В ТАБЛИЧНЫХ РАКУРСАХ
Допустим, работаем с таблицами посредством транзакции SM30 «Ведение ракурса таблицы».
Выбор из ракурсов таблиц по кнопке «Позиционирование»
По кнопке предлагается заполнить промежуточный экран с ключевыми полями с необходимым уровнем детализации. В результате получен ограниченный вполне обозримый список записей вплоть до одной записи. Пример задания ограничений для выбора в таблице T7RUR0 (Рис.17):
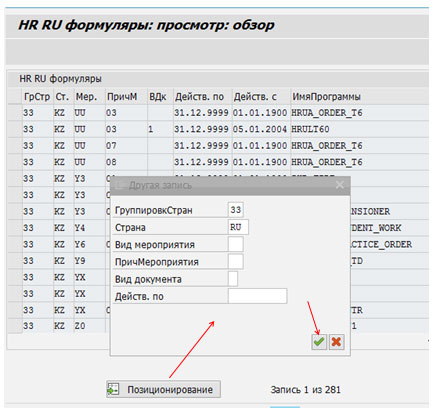
Рис.17. Поиск (фильтрация) данных по кнопке «Позиционирование»
Глобальный поиск в табличном ракурсе по контексту
Продолжаем работать с таблицами посредством транзакции SM30 «Ведение ракурса таблицы». Например, нужно быстро найти однодневный график рабочего времени (ОГРВ) в ракурсе V_T550A. При запуске имеем множество ОГРВ с разными группировками подразделов персонала, фрагмент показан на примере (Рис.18):
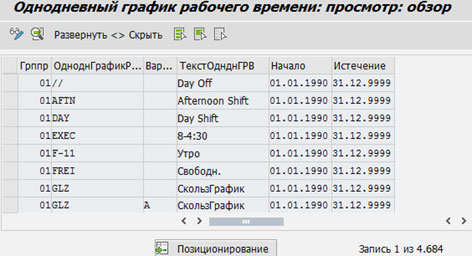
Рис.18. Фрагмент ракурса с ОГРВ
Можно воспользоваться стандартной кнопкой «Позиционирование», по которой предлагается отфильтровать список по ключевым полям таблицы (Рис.19):
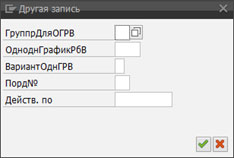
Рис.19. Окно фильтра для выбора ОГРВ
Но пусть нужно, например, найти определенные ОГРВ независимо от их принадлежности к группировкам. Чтобы сделать глобальный поиск в таблице по контексту (фрагменту строки символов), можно сделать следующие шаги.
Выполнить меню «Ракурс таблицы» - > «Печать» или нажать <Ctrl-P>. Получим на экране текстовый вид всей таблицы (Рис.20):
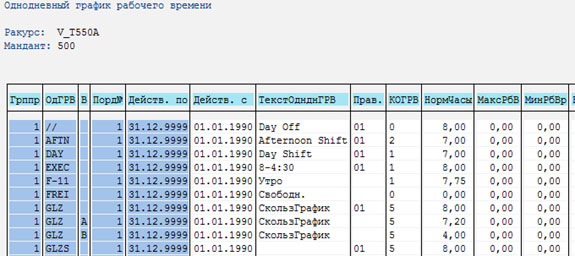
Рис.20. Фрагмент представления таблицы после нажатия кнопки «Печать»
Далее можно использовать типовой глобальный поиск по контексту < Ctrl-F>. Например, (Рис.21):
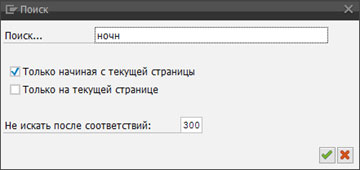
Рис.21. Ввод значения для поиска по контексту
В результате получим (Рис.22):

Рис.22. Результат глобального поиска по контексту
ОГРАНИЧЕНИЯ ПО МАКСИМАЛЬНОМУ ЧИСЛУ СОВПАДЕНИЙ
Если хотите прочитать статью полностью и оставить свои комментарии присоединяйтесь к sapland
ЗарегистрироватьсяУ вас уже есть учетная запись?
Войти


