Саповские секретики - V
Раскрываю секретики и пути их решения. Часть 5.
Секретик 1.
При работе в клиентском месте SAP GUI можно открывать несколько режимов (окон). Про это я писал в одном из выпусков саповских секретиков. Очень часто приходится открывать несколько режимов и при этом работать в нескольких системах SAP. Иногда, может потребоваться открывать сессии под разными пользователями. Чтобы не запутаться в большом количестве окон и, при переходе к окну сразу понимать что это за система/мандант/пользователь, необходимо развернуть информационную часть строки состояния, нажав соответствующий треугольничек в правом нижнем углу окна SAP GUI (рис. 1).
.png) |
| Рис. 1. Активация информационной части строки состояния SAP GUI. |
Правый нижний угол строки состояния SAP GUI содержит много полезной информации. Прежде всего это SID системы, номер режима и номер манданта. Так же там отображается имя хоста (hostname), на котором работает сервер приложений SAP, обслуживающий текущую сессию (рис. 2).
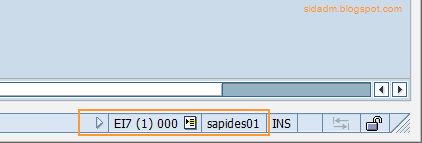 |
| Рис. 2. Полезная информация в строке состояния SAP GUI. |
Но это еще не всё. Информации о текущем режиме больше и получить её можно, если вызвать всплывающий список, нажав на соответствующую кнопку после номера манданта (рис. 3).
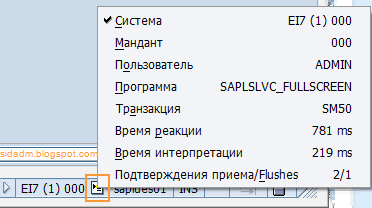 |
| Рис. 3. Полная информация о текущем режиме SAP GUI. |
Как видно из снимка экрана, присутствует информация по текущему пользователю, запущенным программе и транзакции, а также временные задержки системы. Любую из этих строк можно сделать видимой в строке состояния постоянно, вместо SID системы и номера манданта, которые отображаются по умолчанию. Достаточно выбрать их в выпавшем списке. Например, имя пользователя, из под которого вы работаете в системе (рис. 4).
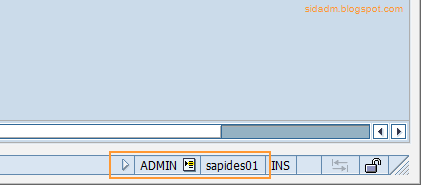 |
| Рис. 4. Полезная информация в строке состояния SAP GUI: имя текущего пользователя. |
Секретик 2.
Еще один полезный совет при работе с SAP GUI. Запуск соединения с SAP системой происходит через утилиту SAP Logon, которая содержит записи о соединениях с SAP системами. Но можно ускорить вход в ваши любимые системы и любимые транзакции. Для этого необходимо войти в необходимой мандант системы, запустить нужную транзакцию (не обязательно, можно указать позже) и нажать на панели кнопку "Создать ярлык" (рис. 5).
 |
| Рис. 5. Создание ярлыка для соединения. |
В появившемся диалоговом окне заполнить поля и нажать "Готово" (рис. 6).
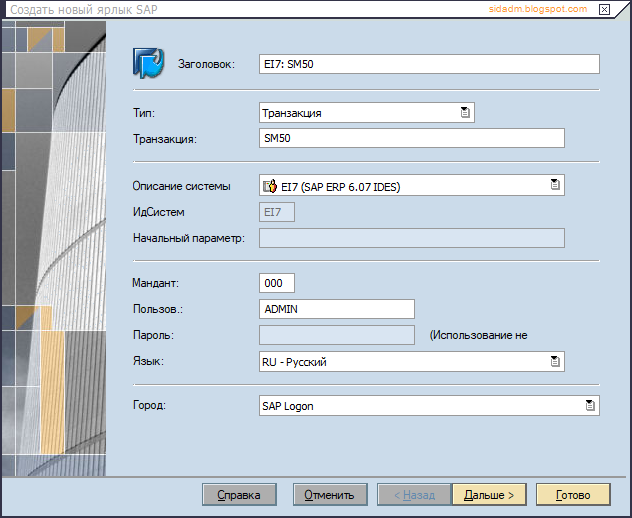 |
| Рис. 6. Создания ярлыка для запуска соединения. |
Здесь можно указать конкретную транзакцию, которую вы хотите сразу видеть на экране, мандант системы, пользователя из под которого вы будете работать, язык входа. В зависимости от того, что вы
Если хотите прочитать статью полностью и оставить свои комментарии присоединяйтесь к sapland
ЗарегистрироватьсяУ вас уже есть учетная запись?
Войти
