SAP HANA Express Edition. Разворачиваем в домашних условиях
В статье мы познакомимся с SAP HANA Express Edition, а также рассмотрим шаги установки этой базы данных в домашних условиях.
SAP HANA Express Edition – версия базы данных SAP HANA, предназначенная для разработчиков. Основное ее преимущество заключается в относительно невысоких требованиях к аппаратному обеспечению. Основное требование предъявляется к объему оперативной памяти, от 16 до 32 Gb.
Содержание
Скачиваем SAP HANA Express Edition
Установка с использованием готового образа виртуальной машины
Настройка БД SAP HANA, подготовка к работе
Введение
В статье мы познакомимся с SAP HANA Express Edition, а также рассмотрим шаги установки этой базы данных в домашних условиях.
SAP HANA Express Edition – версия базы данных SAP HANA, предназначенная для разработчиков. Основное ее преимущество заключается в относительно невысоких требованиях к аппаратному обеспечению. Основное требование предъявляется к объему оперативной памяти, от 16 до 32 Gb. Таким образом EE может быть развернут на домашнем компьютере или ноутбуке. Кстати, 32 Gb – это еще и верхняя планка потребления памяти для EE, но для нужд разработчиков и консультантов этого более чем достаточно. В остальном, вы получается полноценную базу данных In-Memory на своем компьютере.
В настоящее время доступна версия SAP HANA EE 2.0 SPS02, ее мы и будем устанавливать.
Скачиваем SAP HANA Express Edition
Для того чтобы скачать SAP HANA Express Edition необходимо пройти по ссылке https://www.sap.com/developer/topics/sap-hana-express.html затем нажать на кнопку Free Download (Рис. 1).
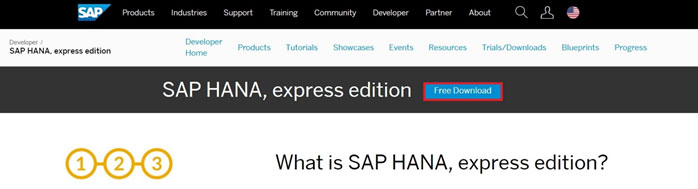
Рис. 1 – Стартовая страница раздела SAP HANA Express Edition
Проходим небольшую процедуру регистрации, и нажимаем кнопку Register (Рис. 2).
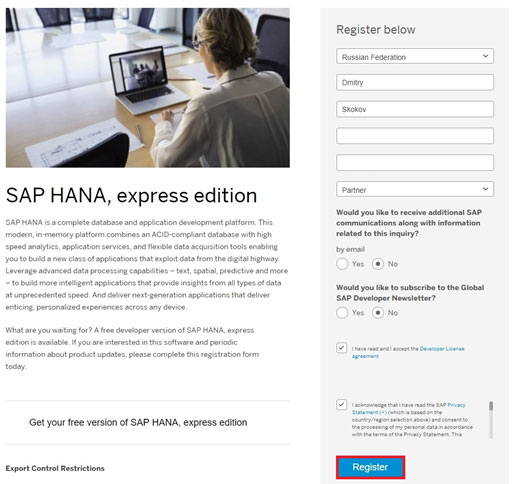
Рис. 2 – Форма регистрации
Далее переходим на страницу для загрузки, которая предлагает нам выбрать между ON-PREMISE (та, которая нам и нужна) и CLOUD инсталляцией со списком доступных облачных сервисов. Выбираем операционную систему (в моем случаен Windows и нажимаем на ссылку для загрузки (Рис. 3).
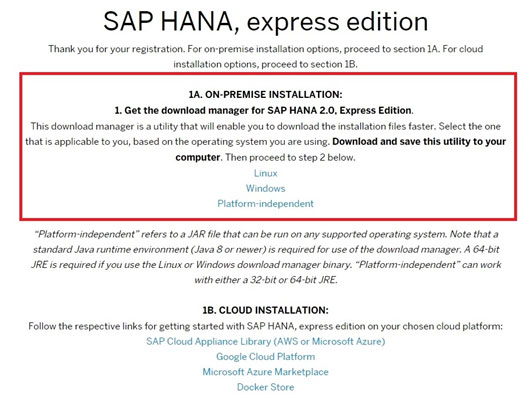
Рис. 3 – Загрузка Download Manager
В результате, на наш компьютер загружен специальный менеджер (HXEDownloadManager_win), который и позволит нам произвести загрузку необходимых установочных файлов. Запускаем Download Manager (Рис.4)
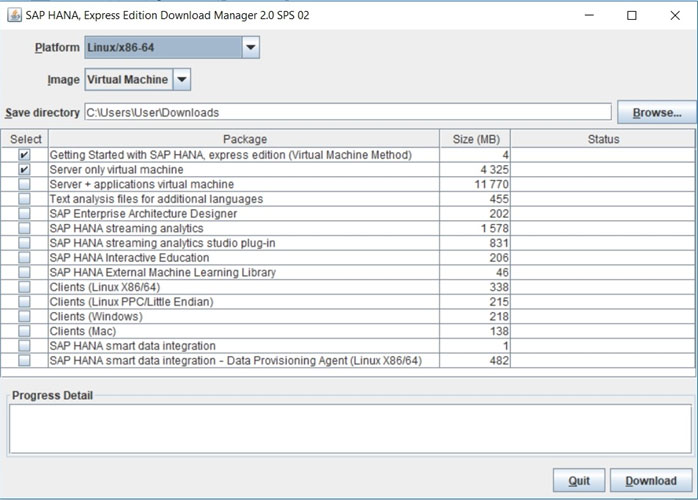
Рис. 4 – SAP HANA, Express Edition Download Manager
Здесь давайте немного остановимся и посмотрим повнимательнее на сам Download Manager и на то, какие возможности для загрузки он предоставляет. На текущий момент SAP HANA EE доступна на двух платформах Linux, x86-64 и PowerPC (Little Endian). Вы так же можете выбрать между Virtual Machine и Binary Installer.
Virtual Machine – это способ при котором вы получаете образ виртуальной машины целиком и просто запускаете его на своем гипервизоре (в моем случае это VMware Workstation 14 Player). В случае, если вы выберете Binary Installer, то вам придется самостоятельно позаботиться об установке ОС и затем самой базы данных. В этой статье будет рассмотрен первый вариант.
Как видно из списка установки (Рис. 4), SAP предоставляет большое количество дополнительных компонентов для загрузки. Помимо самой базы данных, вы можете дополнительно скачать и установить такие дополнения как Smart Data Integration, External Machine Learning (новая AFL библиотека, поддерживающая интеграцию с Google TensorFlow), SAP HANA Streaming, Interactive Education (SHINE – интерактивное обучение) и другие. Также стоит обратить внимание на вторую и третью строчку в нашем загрузчике, вы можете выбрать между установкой «голой» базы данных (Server only), либо выбрать установку, включающую платформу для разработки, XSA (XS advanced). Во втором случае, вы получите целую платформу, для разработки которая включает такие приложения, как WebIDE (среда разработки), EA Designer и т.д. Расплатой за это, будет увеличение требования к объему оперативной памяти и дополнительная нагрузка на процессор. При этом разница будет существенной, если обычная установка (Server only) потребует 12 Гб оперативной памяти, то для установки с платформой разработки (XSA) уже будет необходимо в два раза больше.
Установка с использованием готового образа виртуальной машины
В этом разделе я опишу процесс установки базы данных вместе с XSA и дополнительными приложениями. Итак, мы скачали образ (~12 Gb).
1. Запускаем наш гипервизор. В меню File à Open находим наш образ и открываем его (Рис.5).
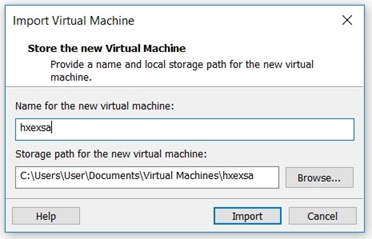
Рис.5 – Импорт образа виртуальной машины
2. Указываем название виртуальной ваши и путь куда будут установлены файлы и нажимаем кнопку Import. Процесс импорта займет какое-то время, в зависимости от аппаратных возможностей вашего компьютера (Рис.6).
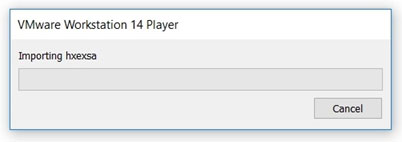
Рис.6 – Процесс импорта образа виртуальной машины
3. После завершения импорта виртуальной машины нам необходимо немного изменить настройки для успешного запуска (Рис.7). На жестком диске развернутая виртуальная машина занимает около 27 Gb.
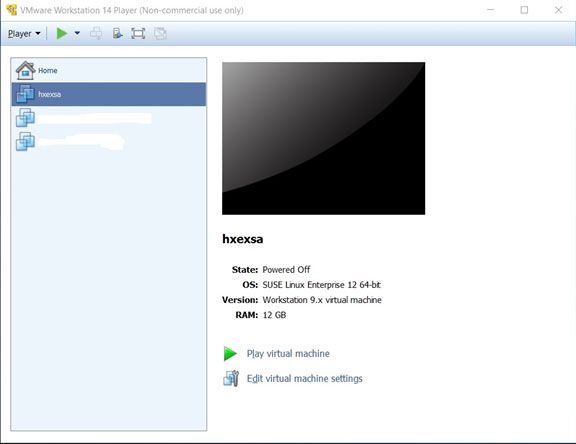
Рис.7 – Настройка параметров виртуальной машины
Как мы видим, в параметрах виртуальной машины фигурирует цифра 12Gb в разделе RAM. Для базы данных SAP HANA с установленной платформой XSA (Extended Application Services Advanced Model), этого недостаточно. По моему опыту эксплуатации, для успешной работы потребуется по крайней мере 24 Gb оперативной памяти. Безусловно, это очень серьезный объем, учитывая, что мы говорим о «домашнем» использовании этой базы данных. Тем не менее, если мы хотим получить в пользование платформу для разработки, мощности придется изыскать.
Итак, давайте увеличим объем оперативной памяти для виртуальной машины до 24 Гб. Для этого нажимаем Edit virtual machine settings и в открывшемся окне устанавливаем необходимый объем памяти (Рис.8).
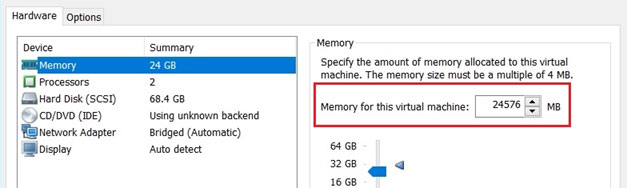
Рис.8 – Параметры виртуальной машины
Нажимаем «Ок». Все теперь все готово для запуска.
Настройка БД SAP HANA, подготовка к работе
После загрузки виртуальной машины, нам необходимо выполнить настройку окружения.
Меняем стандартный пароль.
После загрузки виртуальной машины, первым действием необходимо поменять стандартный пароль. Для этого, заходим под пользователем hxeadm и вводим пароль HXEHana1 (Рис.9).
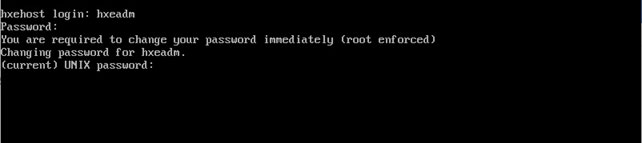
Рис.9 – Смена пароля при первоначальном запуске.
Затем повторяем ввод начального пароля, после чего нам предлагается ввести свой новый пароль. После успешного ввода пароля для пользователя hxeadm, появится сообщение о необходимости сконфигурировать систему перед использованием (Рис.10).
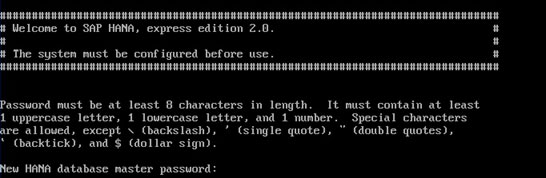
Рис.10 – Ввод мастер пароля для базы данных
Теперь нам необходимо ввести, так называемый мастер пароль для базы данных. Под мастер
Если хотите прочитать статью полностью и оставить свои комментарии присоединяйтесь к sapland
ЗарегистрироватьсяУ вас уже есть учетная запись?
Войти

Обсуждения 3
3
Комментарий от
Артем Горбатюк
| 13 февраля 2020, 14:16
Вот инструкция где взять
help.sap.com/viewer/a2a49126a5c546a9864aae22c05c3d0e
Но если You are signed in with a P-user ID.
То log in with your S-user ID.
Как получить S-user ID не очень понятно для условно продавца в пятерочке, который решил в домашних условиях сменить род деятельности. Похоже ни как. Вероятно здесь я не прав.
Комментарий от
Артемий Ахметшин
| 09 марта 2020, 11:30
Артем Горбатюк 13 февраля 2020, 14:16
Вы пишите: "Для этого открываем SAP HANA Studio".
Вот инструкция где взять
help.sap.com/viewer/a2a49126a5c546a9864aae22c05c3d0e
Но если You are signed in with a P-user ID.
То log in with your S-user ID.
Как получить S-user ID не очень понятно для условно продавца в пятерочке, который решил в домашних условиях сменить род деятельности. Похоже ни как. Вероятно здесь я не прав.
youtube.com/watch
Комментарий от
Илья Дешевых
| 29 июня 2020, 17:29
Правильно ли я понимаю, что виртуальная машина будет являться как бы сервером нашей системы, а среда разработки и SAP HANA Studio будут развёрнуты на локальной машине (той же, где крутится виртуалка) и общаться будут с VM, как с обычным удалённым сервером? И ещё вопрос - 32 гига оперативки для вируальной машины - нужно физически памяти на машине 32 гига или это имеется в виду раздел виртуальной памяти на диске?