Разработка визуализации при помощи SAP BusinessObjects Dashboards. Статья 3
Данная статья – Третья из цикла, описывающего создание инфо-панели, подключенной напрямую к инфо-источнику SAP ERP.
Статья 3. Окончание.
Третий этап - Разработка визуализации при помощи SAP BusinessObjects Dashboards.
Данная статья – Третья из цикла, описывающего создание инфо-панели, подключенной напрямую к инфо-источнику SAP ERP. В этой статье пойдет речь о разработке визуализации данных отчетов Web Intelligence, созданных в предыдущий статьях. Инструмент - SAP BusinessObjects Dashboards.
1. Открываем SAP BusinessObjects Dashboards. Рисунок 1
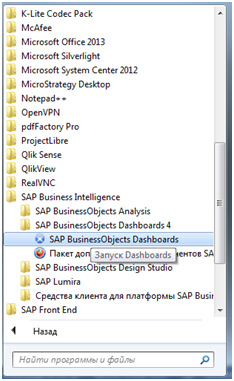
Рисунок 1. Запуск SAP BusinessObjects Dashboards
2. Создаем пустой документ и переходим к настройке источников данных. В меню «Быстрый просмотр», выбираем «Показать только электронную таблицу»
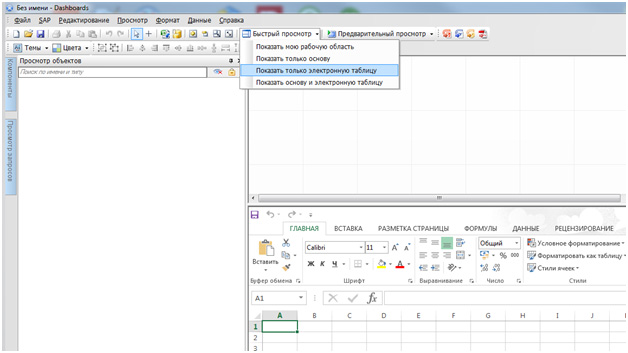
Рисунок 2. Быстрый просмотр
3. Становится активной электронная таблица – это Excel, с возможностью подключения источников WEBI, как настроить Live office останавливаться подробно не буду, расскажу, как настроить подключение к платформе SAP BusinessObjects BI по умолчанию.
Переходим в меню , запускаем команду «Параметры настройки приложения».
В окне «Параметры» настраиваем подключение, указываем адрес своего портала , указываем своего пользователя и вводим пароль.
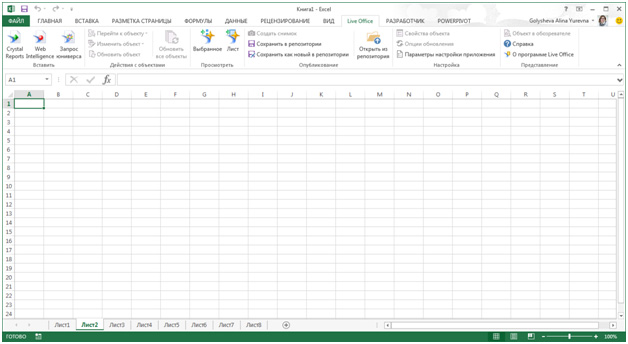
Рисунок 3. Меню Live Office
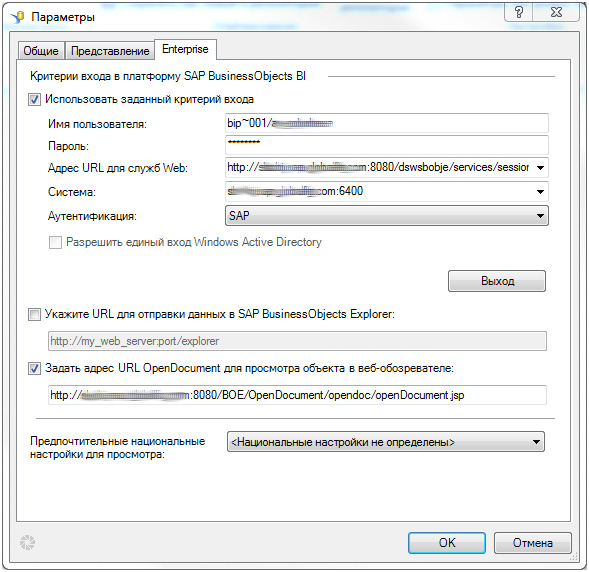
Рисунок 4. Параметры настройки приложения.
4. Подключаем источник данных. Для этого устанавливаем курсор в нужную ячейку и в меню Live Office, запускаем команду «Web Intelligence». В репозитарии выбираете нужный документ. Следует обратить внимание, для выбора доступны отчеты, для которых есть сохраненные экземпляры (см. Статья 2). При выборе документа появится отчет, необходимо выбрать нужную таблицу для вставки в Live Office.
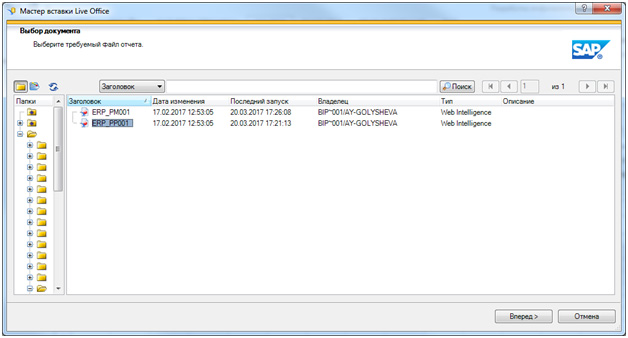
Рисунок 5. Мастер вставки Live Office
5. Устанавливаем курсор в любое поле отчета со вставленными данными и в меню Live Office, запускаем команду «Опции обновления». Выбираем «Последний экземпляр» запланированный «Любой пользователь»
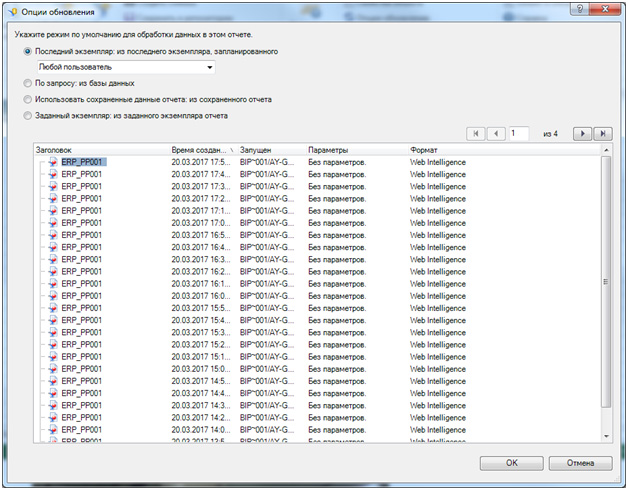
Рисунок 6. Опции обновления
6. В меню SAP BusinessObjects Dashboards выбираем группу «Данные», команду «Подключения»

Рисунок 7. Настройка подключения
7. В появившемся окне выбираем команду «Добавить», затем «Подключения Live office».
Для каждого соединения настраиваем Сеанса на закладке «Определение». Рисунок 8
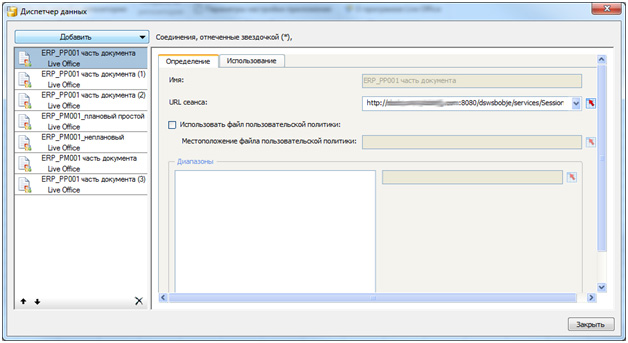
Рисунок 8. Диспетчер данных. Определение
Если хотите прочитать статью полностью и оставить свои комментарии присоединяйтесь к sapland
ЗарегистрироватьсяУ вас уже есть учетная запись?
Войти
