Анкетирование в SAP E-Recruiting
Анкетирование является одной из вспомогательных функций модуля SAP E-Recruiting. Технически при выполнении бизнес-процесса подбора персонала без данной функции вполне можно обойтись. Тем не менее, она обладает рядом особенностей, которые помогут лучше организовать процесс. В этой статье я хотел бы как можно полнее рассмотреть анкетирование с разных сторон на сквозном примере.
Глава 1. Вопросы и анкеты
Анкеты в системе E-Recruiting подразделяются на 2 категории: «Оцениваемая информация» и «Информация по равным возможностям занятости». Информация по равным возможностям занятости или EEO (Equal Employment Opportunity) предназначена исключительно для США, так как требуется для их Управления федеральных программ соблюдения контрактов или OFCCP (Office of Federal Contract Compliance Programs). В связи с этим мы будем рассматривать только категорию «Оцениваемая информация», и далее вся информация будет касаться только этой категории.
Для того чтобы использовать анкету в бизнес-процессе, её, прежде всего, необходимо подготовить. Создание анкеты состоит из двух шагов: подготовки набора вопросов (см. п. 1.1) и сбора из них, как из конструктора, анкеты (см. п. 1.2). Эти действия выполняются специалистом по подбору персонала с помощью соответствующих сервисов «Выполнить ведение вопросов» и «Выполнить ведение анкет» блока «Администрирование» (см. Рис.1).
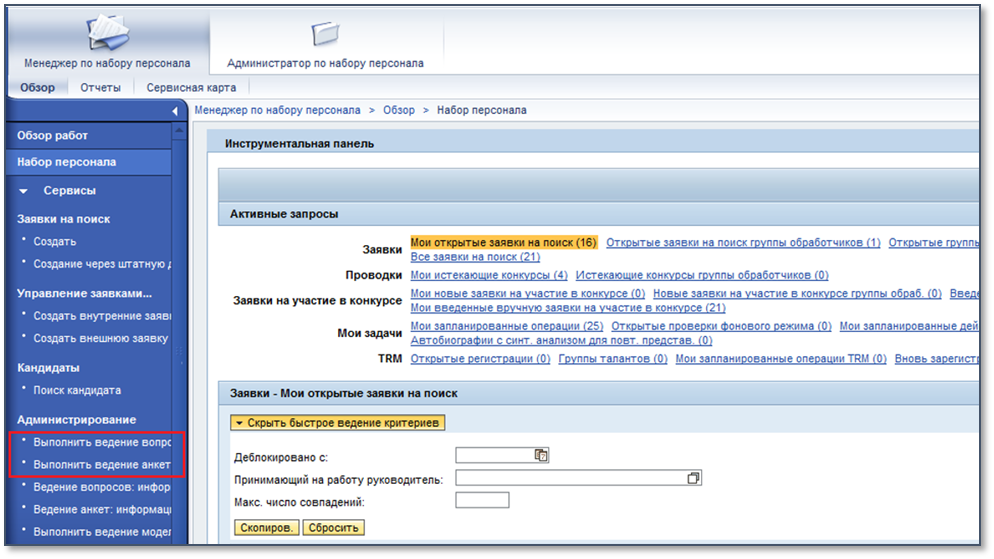
Рис.1 Сервисы «Выполнить ведение вопросов» и «Выполнить ведение анкет»
Создание вопросов
Вопросы, как и анкеты можно распределить по вкладкам. Вкладки соответствуют параметру «Группа» при создании вопроса (см. Рис.3). В стандартной системе поставляются следующие группы, которые можно поменять с помощью настроек: «Другие», «Релевантно для должности», «Релевантно для кандидата» и «Релевантно для принимающего решение» (см. Рис.2). Группы не несут в себе дополнительной функциональности и предназначены исключительно для распределения вопросов анкет и анкет по тематикам.
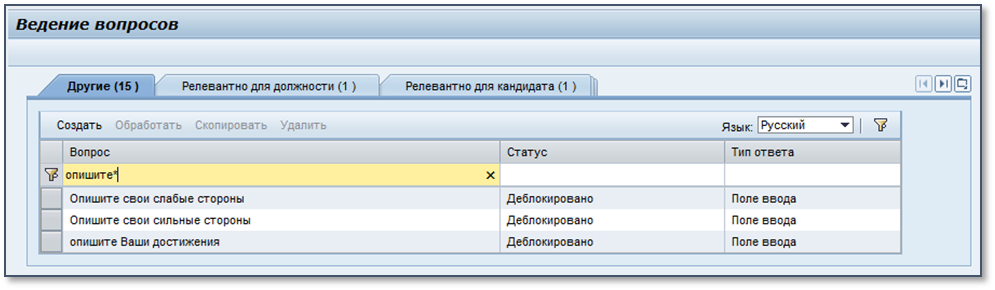
Рис.2 Ведение вопросов
В ракурсе «Ведение вопросов» перейти к созданию вопроса можно либо с помощью кнопки «Создать», либо с помощью кнопки «Скопировать». При создании вопроса заполняются следующие поля (см. Рис.3):
- Вопрос – наименование вопроса;
- Статус – вопросы могут находиться в одном из следующих статусов:
- В проекте – вопрос на стадии подготовки и не может быть использован в анкете, также только в этом статусе вопросы можно удалять;
- Деблокировано – готовый вопрос переводится в этот статус для использования в анкетах, поля вопроса недоступны для редактирования;
- Больше не использовать – в данный статус переводится устаревший вопрос, который более не нужно использовать в анкетах, но который уже был использован и потому не может быть удален;
- Язык – основной язык, на котором создан вопрос; при необходимости вопрос и варианты ответов можно перевести на другие языки;
- Тип ответа – вопрос может относиться к одному из пяти возможных типов, каждый тип в ABAP-коде обозначается буквой английского алфавита:
- Предварительно определенная шкала (P) – ответы будут выбираться из настроенной шкалы;
- Поле ввода (I) – для ответа будет доступна одна строка, ввод ограничен 40 символами;
- Область ввода (T) – для ответа будет доступно поле ввода без ограничений на количество символов;
- Простой выбор (S) – для вопроса будет выбираться один ответ из списка вариантов, варианты определяются в таблице «Ответы»;
- Многократный выбор (M) – аналогичен простому выбору за исключением возможности выбора нескольких вариантов ответов;
- Шкала – шкала, настроенная в системе; поле появляется при выборе типа ответа «Предварительно определенная шкала»;
- Группа – вкладка, в которой появится вопрос (см. Рис.2);
- Ответы – варианты ответов на вопрос: при выборе типа ответа «Предварительно определенная шкала» и затем самой шкалы ответы появляются автоматически и недоступны для редактирования, при выборе типа ответа «Простой выбор» или «Многократный выбор» ответы добавляются вручную.
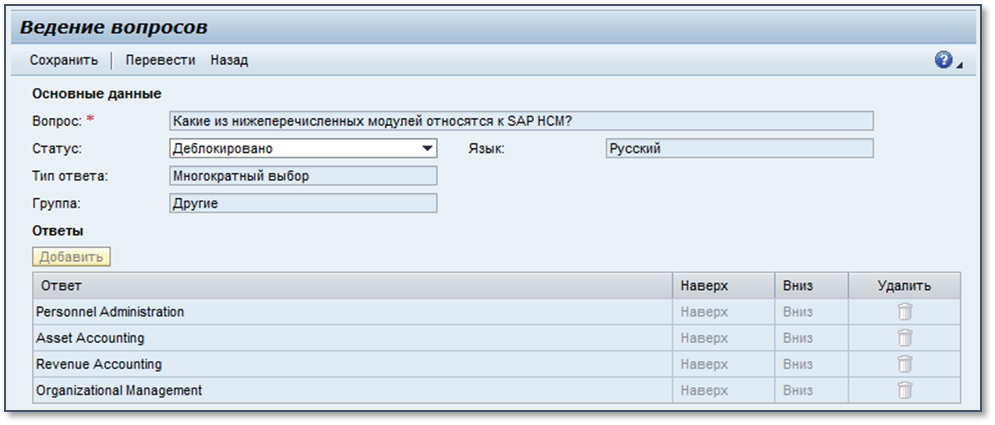
Рис.3 Создание вопроса анкеты
Создание анкет
После подготовки вопросов можно приступать к созданию одной или нескольких анкет. Окно обзора созданных анкет содержит функциональные кнопки, аналогичные кнопкам окна обзора вопросов, для анкет также доступны те же группы (см. Рис.4).
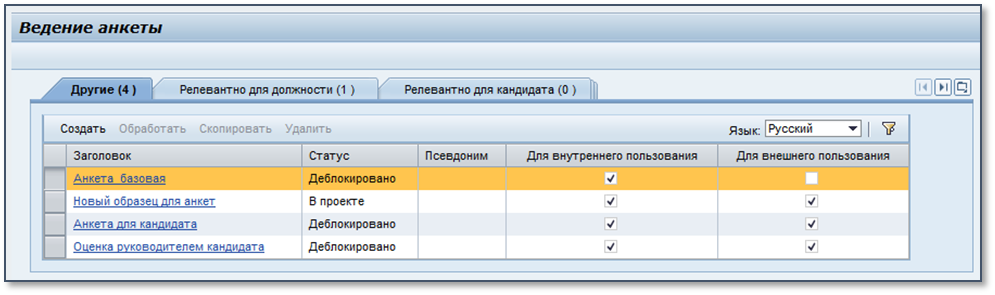
Рис.4 Ведение анкет
Анкетные данные сгруппированы по двум блокам: «Основные данные» и «Присвоенные вопросы» (см. Рис.5 и Рис.6). В первом блоке заполняются следующие поля:
- Заголовок – наименование анкеты;
- Псевдоним – опциональное поле, значение в котором можно использовать для сортировки в списках анкет;
- Статус – значения и функции аналогичны соответствующим статусам для вопросов;
- Язык – основной язык, на котором создана анкета; при необходимости заголовок анкеты и инструкцию можно перевести на другие языки;
- Релевантность – влияет на отображение шага с анкетой в Ассистенте заявки на участие в конкурсе (Application Wizard) при самостоятельном отклике кандидата на вакансию; доступны следующие варианты:
- Внутрен. – анкета будет доступна только для внутренних кандидатов, и при отклике внешним кандидатом шага «Анкета» в Ассистенте заявки на участие в конкурсе не будет;
- Внешн. – анкета будет доступна только для внешних кандидатов, и шаг «Анкета» будет отсутствовать при отклике внутренним кандидатом (сотрудником компании);
- Внутр. и внешн. – анкета доступна для обоих типов кандидатов;
- Группа – вкладка, в которой появится анкета (см. Рис.4);
- Инструкция – текстовая инструкция для анкеты.
Название блока «Присвоенные вопросы» говорит само за себя. Добавленные вопросы отображаются в таблице, и среди ее столбцов следует обратить внимание на следующие:
- Обязательно – вопросы, на которые будет необходимо ответить, в противном случае анкету будет нельзя завершить; при самостоятельном отклике кандидатом на вакансию заявка на участие в конкурсе не будет отправлена до ввода ответов на все обязательные вопросы;
- Ожидаемый ответ – с помощью значений в этом столбце в сочетании с данными столбца «Баллы» для анкеты определяется работа автоматического ранжирования, результаты которого мы рассмотрим в Главе 2. Фактически в этом столбце с помощью чекбокса обозначается правильный или просто ожидаемый ответ или несколько ответов на вопрос. Ожидаемые ответы можно указать для вопросов с типом ответа «Многократный выбор», «Простой выбор» и «Предварительно определенная шкала». Несколько ожидаемых ответов можно указать для типа «Многократный выбор». Можно указать несколько ответов для типа «Простой выбор», и, хотя возникает ошибка, но сохранение выполнить удается. Для предварительно определенной шкалы этого делать нельзя, и такие изменения не сохраняются;
- Баллы – значение баллов, которое начисляется при выборе соответствующего варианта ответа. При завершении оценки сумма баллов указывается вверху анкеты. Баллы имеет смысл устанавливать для ожидаемых ответов, так как если взаимосвязи между ожидаемыми ответами и баллами не будет, то система подсчета суммы баллов сработает неадекватно. Для вопросов с типом «Предварительно определенная шкала» баллы определяются автоматически, исходя из настроек шкалы.
Суть автоматического ранжирования состоит в выводе соответствующей пиктограммы светофора в интерфейсе специалиста по подбору персонала. В зависимости от наличия параметров ожидаемых ответов при настройке анкеты и степени заполнения анкеты выводятся следующие пиктограммы:
-
 – отображается, если в настройках анкеты присутствует хотя бы один ожидаемый ответ, а в анкете дан ответ хотя бы на один вопрос, при этом ожидаемый ответ не указан;
– отображается, если в настройках анкеты присутствует хотя бы один ожидаемый ответ, а в анкете дан ответ хотя бы на один вопрос, при этом ожидаемый ответ не указан; -
 – отображается, если анкета завершена без ответов на вопросы, соответственно такая ситуация возможна только при отсутствии обязательных вопросов;
– отображается, если анкета завершена без ответов на вопросы, соответственно такая ситуация возможна только при отсутствии обязательных вопросов; -
 – отображается, если в настройках анкеты присутствует хотя бы один ожидаемый ответ, и в анкете этот ответ указан. Альтернативный вариант: в настройках анкеты отсутствуют ожидаемые ответы, а в анкете дан ответ хотя бы на один вопрос.
– отображается, если в настройках анкеты присутствует хотя бы один ожидаемый ответ, и в анкете этот ответ указан. Альтернативный вариант: в настройках анкеты отсутствуют ожидаемые ответы, а в анкете дан ответ хотя бы на один вопрос.
Итак, для нашего сквозного примера создаем две анкеты согласно скриншотам ниже. «Анкета_базовая» будет использоваться для оценки кандидатов при их отклике на вакансию, а «Анкета для руководителя» – для ввода отзыва принимающего на работу руководителя после проведения интервью с кандидатом (см. Рис.5 и Рис.6).
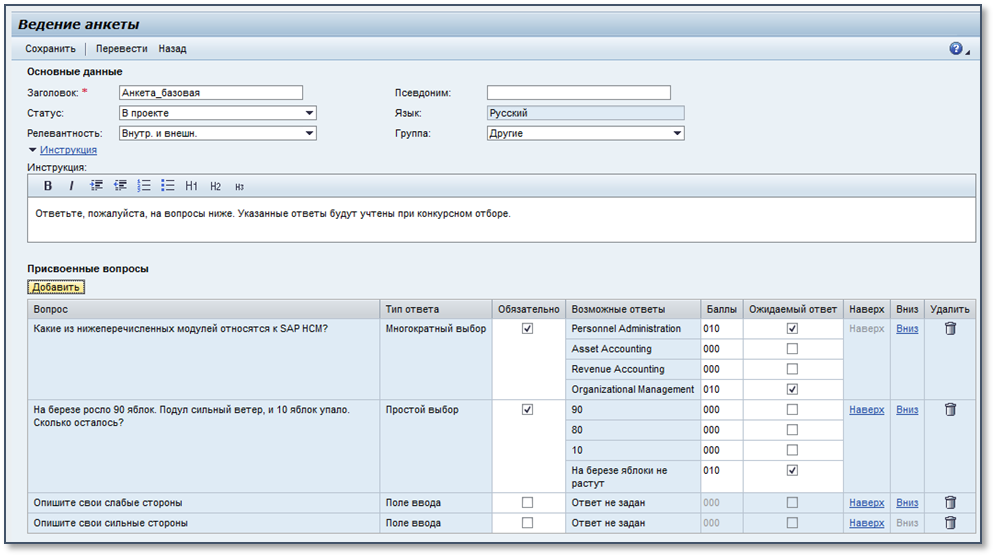
Рис.5 Создание анкеты «Анкета_базовая»
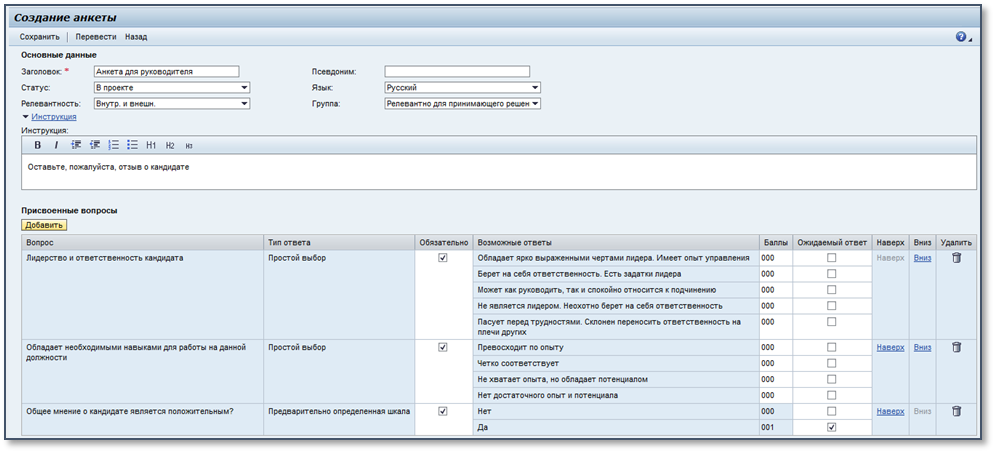
Рис.6 Создание анкеты «Анкета для руководителя»
Глава 2. Бизнес-процесса подбора персонала с использованием анкет
Теперь, когда мы создали анкеты, рассмотрим фрагмент бизнес-процесса подбора персонала и точки применения анкет в этом процессе.
Работа с заявкой на поиск
В системе E-Recruiting процесс подбора начинается с создания заявки на поиск. Для нашего примера используем существующую заявку «Старший консультант SAP». В роли специалиста по подбору персонала открываем нашу заявку и переходим во вкладку «Требования». Помимо установки требований по образованию и квалификации будущих кандидатов в этой вкладке можно установить анкету, которая будет предназначена для заполнения кандидатами при отклике на вакансию (см. Рис.7). При установке анкеты нужно обращать внимание на её релевантность для внутреннего или внешнего использования. Релевантность – это один из параметров, которые мы указали при создании анкеты (см. п. 1.2). Если в компании используется внешний рекрутинг, то есть доступ в систему SAP E-Recruiting внешних кандидатов, то можно, например, установить две анкеты: одна для внутреннего использования, а другая – для внешнего.
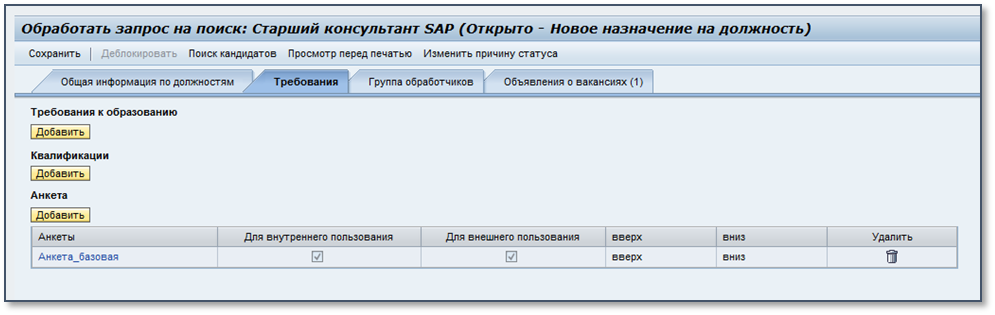
Рис.7 Определение обязательной анкеты для заявки на поиск
В целях привлечения кандидатов мы публикуем для нашей заявки на поиск объявление на внутреннем портале. После этого внутренние кандидаты смогут найти вакансию и откликнуться на нее (см. п. 2.2). Для привлечения внешних кандидатов процесс аналогичен: но объявление публикуется на внешнем портале E-Recruiting, на который заходят внешние кандидаты и выполняют отклики.
Заполнение анкеты при отклике кандидата на вакансию
Теперь в качестве внутреннего кандидата в рамках сервисов самообслуживания сотрудника (Employee Self-Service) запускаем сервис «Мой пульт управления карьерой» и в нем переходим во вкладку «Предложения вак. должностей», либо запускаем сервис «Поиск должностей». Затем находим объявление о вакансии «Старший консультант SAP» и нажимаем на кнопку «Подать заявку» (см. Рис.8). Эта кнопка запускает Ассистент заявки на участие в конкурсе.
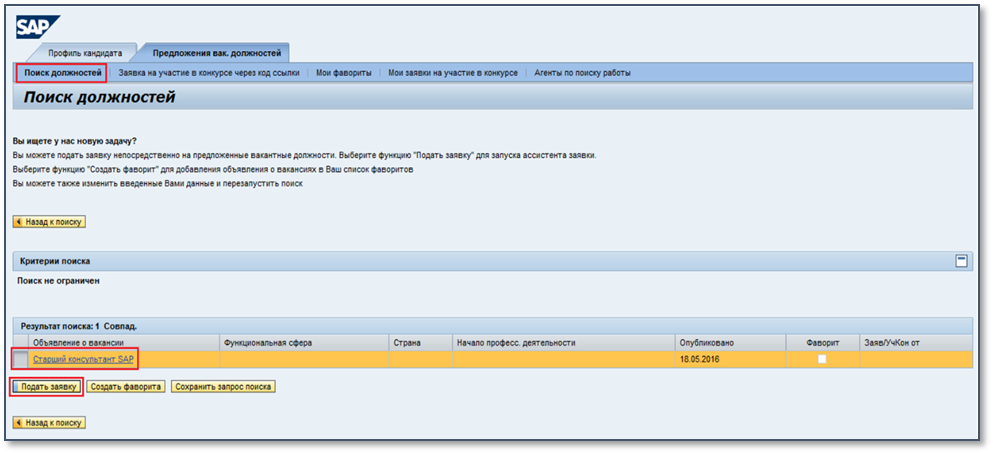
Рис.8 Подача заявки на участие в конкурсе кандидатом
Ассистирование заявки на участие в конкурсе представляет собой последовательность шагов, которые кандидату нужно пройти, чтобы отправить свою кандидатуру на вакансию. Проходя шаги ассистента, кандидат обновляет данные своего профиля, подготавливает сопроводительное письмо
Если хотите прочитать статью полностью и оставить свои комментарии присоединяйтесь к sapland
ЗарегистрироватьсяУ вас уже есть учетная запись?
Войти
