Создание и расширение приложений Fiori с помощью новой интегрированной среды веб-разработки SAP: быстро и эффективно
В своей статье Сара Лотман рассказывает о возможностях конфигурирования новой интегрированной среды веб-разработки SAP (SAP Web IDE) и подключения этой среды к локальным системам посредством HANA Cloud Connector.
Ключевое понятие
Интегрированная среда веб-разработки SAP (SAP Web IDE) ранее называлась River Rapid Development Environment (River RDE). Это платформа для разработки на основе веб-приложения, предлагающая множество встроенных инструментов, с помощью которых можно быстро и эффективно создавать приложения SAPUI5 и расширять приложения SAP Fiori.
Новая интегрированная среда веб-разработки SAP (SAP Web IDE) представляет собой инструмент для быстрого создания новых приложений SAPUI5 с нуля и расширения существующих приложений Fiori. Web IDE можно подключать к вашим локальным системам. Подключение Web IDE к локальным системам позволит переносить все поставляемые SAP и пользовательские приложения Fiori. Приложения Fiori можно перенести в инструмент Web IDE, внести изменения в приложения, а затем развернуть их в локальных системах для работы пользователей. Локальные системы могут работать с использованием SAP HANA или без использования SAP HANA. В примере описана система без использования SAP HANA.
Данная статья содержит пошаговые инструкции по подключению локальных SAP-систем к Web IDE с помощью SAP HANA Cloud Connector. Базисная архитектура состоит из следующих компонентов:
- Web IDE – система разработки на основе браузера для Fiori;
- SAP HANA Cloud Cockpit – позволяет управлять всеми учетными записями SAP HANA Cloud и приложениями Web IDE;
- SAP HANA Cloud Connector – служит соединительным звеном между SAP-системами и Web IDE.
Подготовка HANA Cloud Cockpit
В первом шаге выполняется развертывание SAP HANA Cloud Cockpit и его подготовка к разработке с использованием Web IDE. Зарегистрироваться с бесплатной пробной учетной записью SAP HANA Cloud Cockpit можно по адресу https://account.hanatrial.ondemand.com. После успешного развертывания нажмите кнопку "Subscriptions" (Подписки), показанную на Рис. 1.
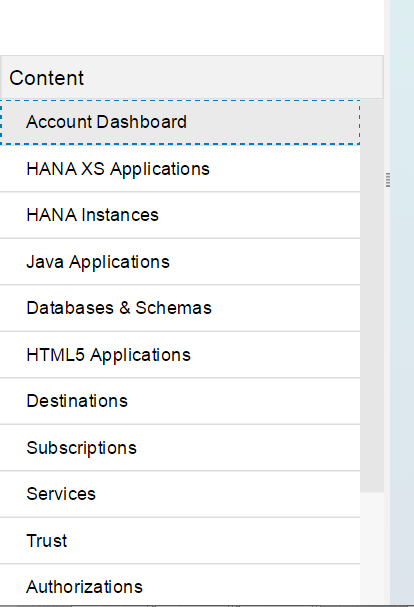
Рис. 1
Опции HANA Cloud Cockpit
Далее нажмите кнопку "New Subscription…" (Новая подписка), показанную на Рис. 2, и выберите webide из списка доступных опций.

Рис. 2
Добавление подписки webide
После выбора webide под столбцом "State" (Состояние) появится зеленый кружок, см. Рис. 2. Этот кружок означает, что подписка успешно добавлена. Перейдите по ссылке webide под столбцом "Name" (Имя). Появится экран, показанный на Рис. 3.

Рис. 3
URL для webide
Скопируйте URL приложения (Рис. 3) и вставьте его в адресную строку веб-браузера (рекомендуется использовать Google Chrome или Mozilla Firefox). Этот URL используется для перехода к Web IDE, поэтому добавьте эту страницу в закладки.
Далее следует добавить несколько целевых адресов. Этот шаг необходим для обеспечения доступа Web IDE к библиотекам SAPUI5. В SAP HANA Cloud Cockpit, см. Рис. 1, нажмите кнопку "Destinations" (Целевые адреса).
На появившемся зеленом экране выберите "Add Destination" (Добавить целевой адрес) и введите следующие значения (Рис. 4):
- Имя: ui5dist, это имя подключения к библиотекам SAPUI5
- Тип: HTTP, определяет тип подключения (для веб-подключения всегда используется HTTP)
- URL: https://sapui5.hana.ondemand.com/sdk/resources. Проверьте, что URL указан правильно. Каждый раз при выходе новой версии SAPUI5 библиотеки автоматически обновляются по эжтому URL-адресу.
- Тип прокси: Интернет
- Версия Cloud Connector: 2. Здесь по умолчанию указывается последняя версия Cloud Connector (в данном случае 2). Оставьте в этом поле значение по умолчанию, чтобы использовать самую актуальную версию.
- Аутентификация: "NoAuthentication", поскольку для доступа к библиотекам SAPUI5 аутентификация не требуется
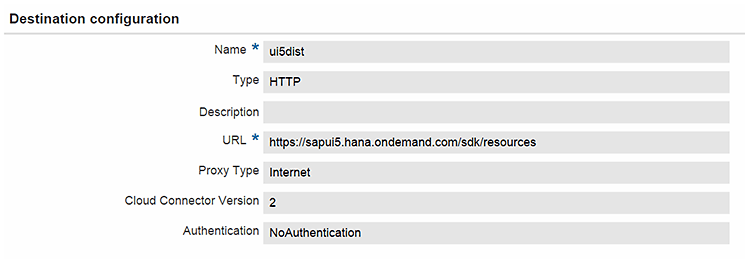
Рис. 4
Целевой адрес ui5dist
Теперь вы можете получить доступ к библиотеке SAPUI5 и инструментам с помощью Web IDE. Необходимо добавить вашу локальную систему в данные SAP HANA Cloud Cockpit. Сначала соберите требуемую информацию из локальной системы. Откройте подключения SAPGUI, выделите систему, к которой требуется подключиться, щелкните правой кнопкой мыши "Connection Name" (Имя подключения) и выберите "Properties" (Свойства). Обратите внимание на информацию, указанную в поле "System ID:" (Системный идентификатор), см. Рис. 5.

Рис. 5
Системный идентификатор
Далее выполните вход в SAP-систему и выполните код транзакции SMICM. Для протокола HTTP запишите имя сервиса, порт и имя хоста, как показано на Рис. 6.

Рис. 6
Получение имени сервиса/хоста
Теперь у вас есть вся информация о локальной системе, необходимая для добавления в SAP HANA Cloud Cockpit. Вернитесь в Cockpit и нажмите кнопку "Destinations" (Целевые адреса), см. Рис. 1. Снова выберите "Add Destination" (Добавить целевой адрес) и установите следующие параметры, как показано на Рис. 7:
- Имя: Системный идентификатор (как получить это имя см. Рис. 5)
- Тип: HTTP
- URL: http:// Имя хоста: Имя сервиса/порт (Рис. 6)
- Тип прокси: Локально
- Версия Cloud Connector: 2. Здесь по умолчанию указывается последняя версия Cloud Connector (в данном случае 2). Оставьте в этом поле значение по умолчанию, чтобы использовать самую актуальную версию.
- Аутентификация: Конфигурация моей системы предполагает стандартную аутентификацию. Это зависит от параметров настройки безопасности системы.
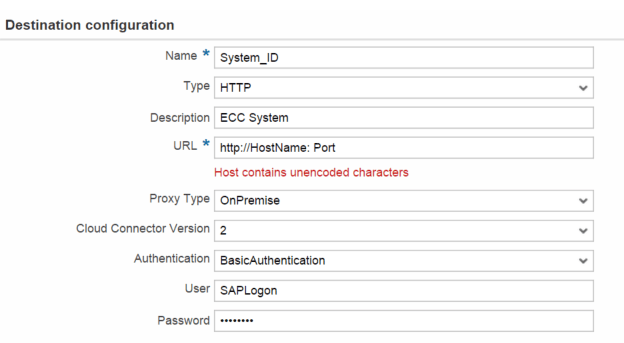
Рис. 7
Локальная конфигурация
Нажмите кнопку "Save" (Сохранить). Система добавлена, теперь необходимо сконфигурировать дополнительные свойства для работы с Web IDE.
Перейдите в раздел "Destinations" (Целевые адреса) с помощью кнопки "Destinations" (Целевые адреса) в SAP HANA Cloud Cockpit (Рис. 1). Нажмите кнопку "Edit" (Обработать) для целевого адреса, добавленного для локальной системы. Нажмите кнопку "New Property" (Новое свойство) и добавьте следующие свойства, показанные в Табл. 1:
- Свойство WebIDEEnabled позволяет использовать инструмент Web IDE для развертывания приложений в локальной системе.
- WebIDESystem определяет SAP-систему, которую планируется использовать.
- WebIDEUsage указывает все действия, которые можно применить в Web IDE в отношении локальной системы.
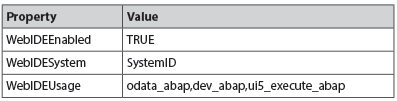
Табл. 1
Свойства webide
Окончательный результат представлен на Рис. 8.

Рис. 8
Конфигурация webide
Установка SAP HANA Cloud Connector
SAP HANA Cloud Cockpit полностью сконфигурирован. Следующим шагом является установки и конфигурирование SAP HANA Cloud Connector. Cloud Connector используется для соединения локальных систем с Cloud Cockpit. Такое соединение позволяет переносить существующие приложения Fiori и сервисы OData из бэкэнда SAP.
Обратите внимание на предпосылки для установки:
-
- DLL-библиотеки Microsoft Visual Studio C++ 2010 – можно найти здесь: http://www.microsoft.com/en-us/download/confirmation.aspx?id=14632
- Требуется установка Java 6 или Java 7. Лично я использую SAP JDK, можно найти здесь: https://tools.hana.ondemand.com/#cloud
Перейдите по следующей ссылке и загрузите версию SAP HANA Cloud Connector Developer для своей операционной системы. Вы получите файл .zip (Windows) или файл .gz (Linux): https://tools.hana.ondemand.com/#cloud
После загрузки файла распакуйте архив в любую папку. Откройте извлеченную папку и дважды щелкните по файлу go.bat. Появится командное окно (Рис. 9).
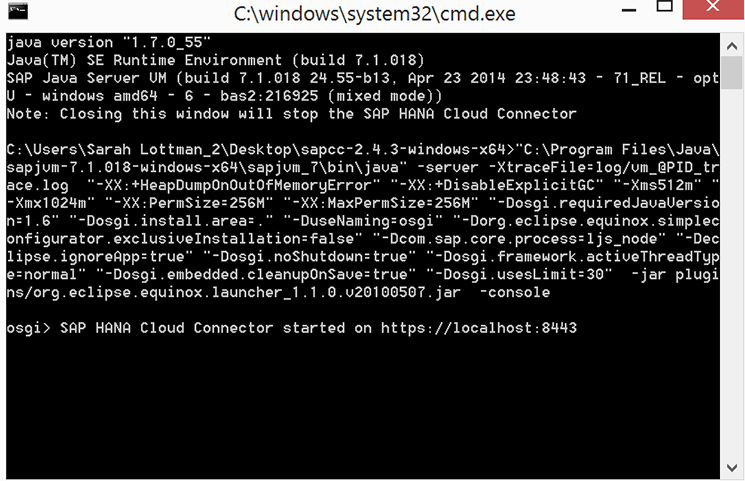
Рис. 9
Команда HANA Cloud Connector
Теперь выполняется облачный сервис SAP HANA, можно настроить учетную запись. Откройте веб-браузер и введите следующую ссылку: https://localhost:8443. Появится окно входа в систему для SAP HANA Cloud (Рис. 10).
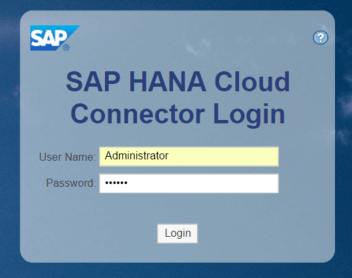
Рис. 10
Вход в систему HANA Cloud Connector
По умолчанию имя пользователя Administrator, начальный пароль – manager. После первого входа в систему пароль необходимо изменить. Теперь следует подключить Cloud Connector к SAP HANA Cloud Cockpit. После изменения пароля появится запрос на ввод подробных данных начальной конфигурации. Введите указанные данные в следующих полях:
- Хост ландшафта: hanatrial.ondemand.com
- Имя учетной записи: имя пробного пользователя в HANA Cloud Cockpit
- Имя пользователя: Идентификатор S-пользователя SAP
- Пароль: Пароль S-пользователя SAP
В итоге будет отображаться экран, представленный на Рис. 11.
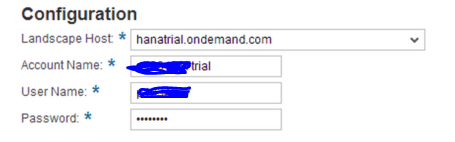
Рис. 11
Конфигурация HANA Cloud Cockpit
После ввода информации о конфигурации выполняется вход в SAP HANA Cloud Connector. Теперь все готово для подключения к локальной системе. Нажмите кнопку "Access Control" (Контроль доступа) в списке в нижнем левом углу экрана SAP HANA Cloud Connector (Рис. 12).
Оформите подписку sappro и получите полный доступ к материалам SAPPRO
Оформить подпискуУ вас уже есть подписка?
Войти

