Транзакция LSMW инструкция по применению. Часть 9
В этой главе будет рассказано о возможностях транзакции LSMW, которые не удалось показать в предыдущих главах. Эти возможности обязательно найдут применение в Вашей практике, так как с их помощью можно сэкономить свое время (и общее время сдачи проекта).
Глава 7. «Полезные возможности транзакции LSMW»
Перенос проектов LSMW между системами (вне ландшафта)
Задачи по загрузке данных могут быть похожими или вообще идентичными от системы к системе в рамках похожих процессов. Иногда разумнее не создавать новый, а использовать уже существующий загрузчик. Для переноса загрузчиков LSMW между системами служит функция Export/Import Project. Мы можем экспортировать наш проект/подпроект/объект в отдельный текстовый файл, а затем импортировать его в другую систему. Этот способ применим для переноса загрузчика LSMW между любыми системами SAP, в том числе между ландшафтами. Для переноса загрузчика в рамках одного ландшафта я бы рекомендовал способ переноса через транспортный запрос, описанный в следующем параграфе настоящей главы.
Для экспорта (выгрузки) загрузчика в начальном экране транзакции LSMW переходим по меню Extras -> Export Projects (Рис. 1).
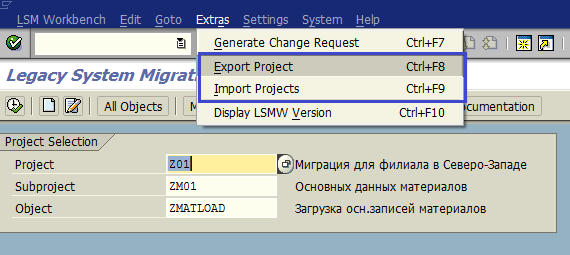
Рисунок 1 Меню экспорта/импорта файла из начального экрана транзакции LSMW
Мы можем отметить объекты, которые мы хотим экспортировать, с помощью кнопки Select/Deselect. Для этого устанавливаем курсор на нужную строчку (объект) или узел (проект / подпроект) и нажимаем кнопку Select/Deselect (Рис. 2).
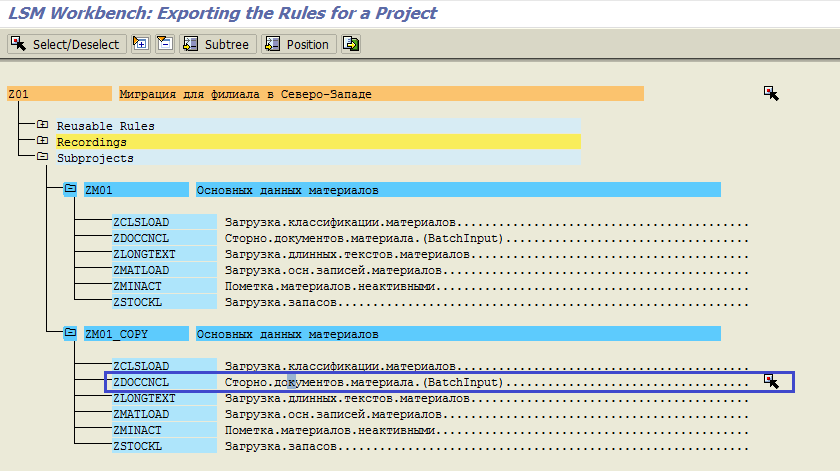
Рисунок 2 Выбор проекта / подпроекта / объекта для экспорта
Затем нажимаем кнопку «Экспортировать» (Рис. 3).
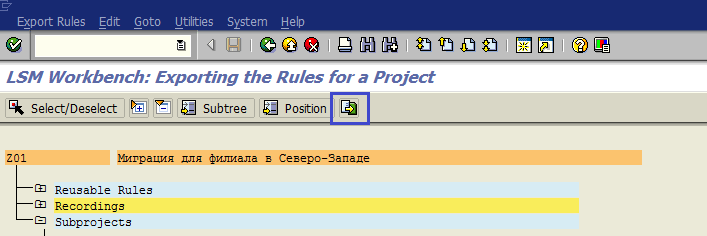
Рисунок 3 Кнопка "Экспортировать"
Указываем путь к папке на ПК и имя нового файла, куда будем производить экспорта загрузчика LSMW (Рис. 4).
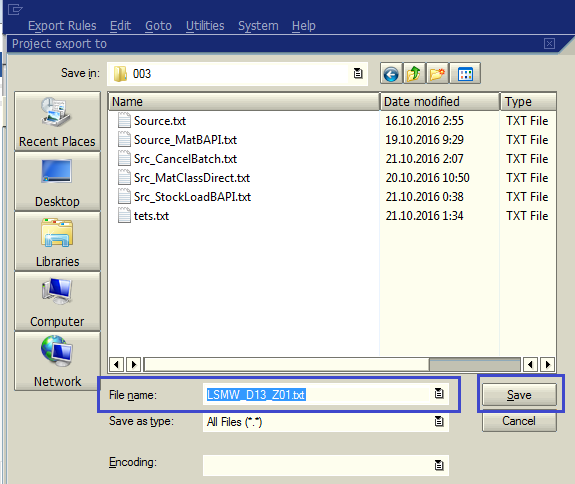
Рисунок 4 Выбор папки и указание имени нового файла для экспорта
Система создаст файл в указанной директории (Рис. 5).
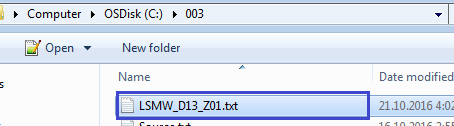
Рисунок 5 Созданный файл, содержащий данные загрузчика
Импорт загрузчика в другую систему осуществляется аналогично. В начальном меню транзакции LSMW переходим по меню Extras -> Import Projects (Рис. 6).
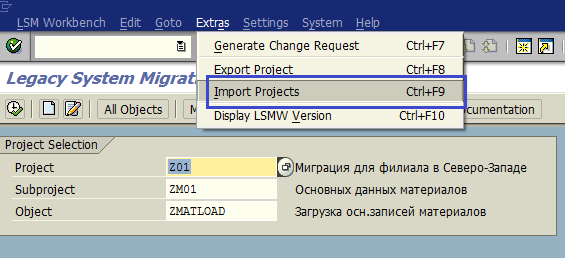
Рисунок 6 Переход к импорту файла из начального экрана транзакции LSMW
Указываем путь к файлу на ПК, в котором у нас находится файл загрузчика, экспортированный из другой системы (Рис. 7).
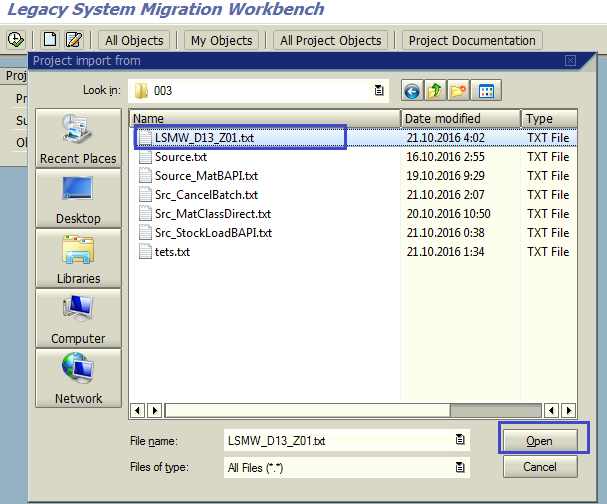
Рисунок 7 Указываем файл для импорта загрузчика
Выделяем проекты, которые должны быть импортированы или не должны быть импортированы (Рис. 8).
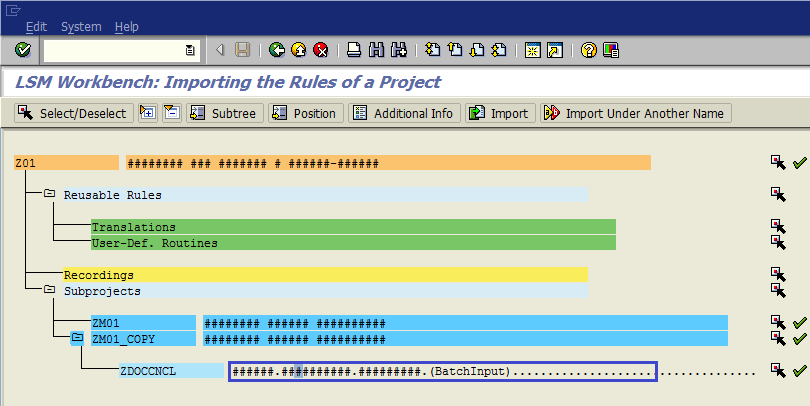
Рисунок 8 Выбор проекта/подпроекта/объекта для импорта файла
Также необходимо иметь ввиду кнопку «Import Under Another Name», она полезна, если в системе уже существует проект с таким ID: мы можем указать новый проект. Расположена она на панели экрана импорта файла (Рис. 9).
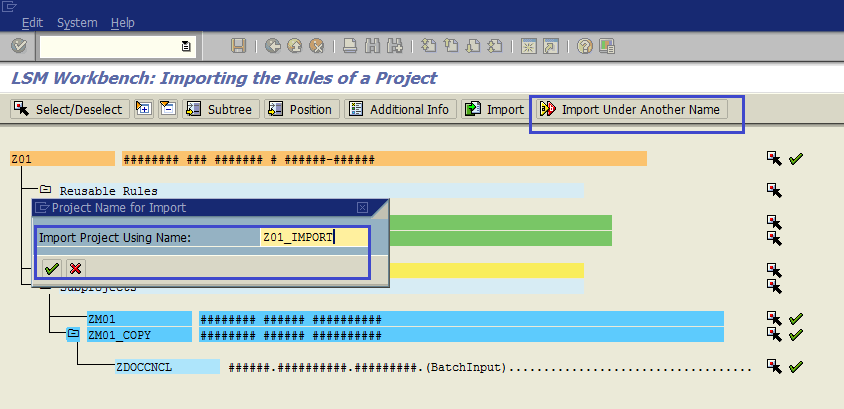
Рисунок 9 Кнопка "Import Under Another Name"
В списке My Objects можно наблюдать только что импортированный проект (Рис. 10).
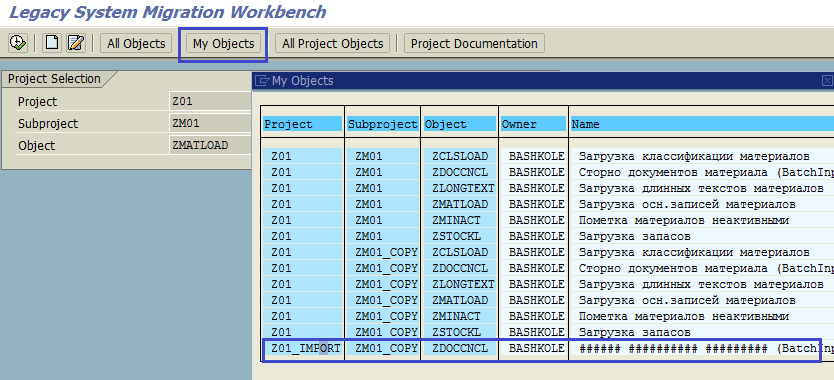
Рисунок 10 Новый проект импортировался с указанным новым именем.
Иногда (как в случае выше) могут возникать проблемы с кодировкой файла. В связи с этим хотелось бы обозначить два правила, которые могут помочь. Во-первых, там, где возможно, используйте кодировку UTF-8 (при выгрузке файла мы можем явно указать кодировку). Во-вторых, после импорта файла в систему, его можно переименовать с помощью пункта меню "Administration". (Об этом будет рассказано в параграфе "Администрирование проектов/подпроектов/объектов").
Перенос проектов LSMW между системами (в рамках одного ландшафта)
Для переноса загрузчика между системами в рамках одного ландшафта лучше использовать транспортный запрос, а не экспорт/импорт с помощью текстового файла. Для этого нужно начинать свои действия из системы разработки: в начальном экране транзакции LSMW указываем проект (Project), подпроект (Subproject) и объект (Object), которые требуются перенести. Затем переходим по меню Extras -> Generate Change Request (Рис. 11)
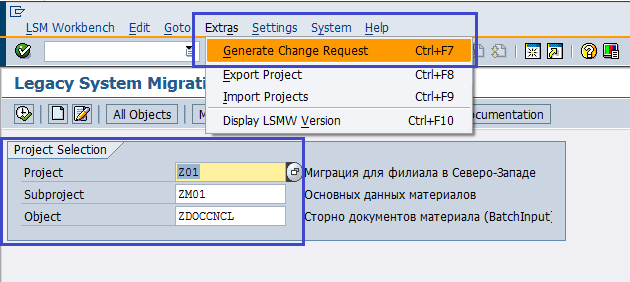
Рисунок 11 Включение загрузчика в транспортный запрос на перенос
Затем указываем запрос для включения объектов и подтверждаем ввод (Рис. 12).
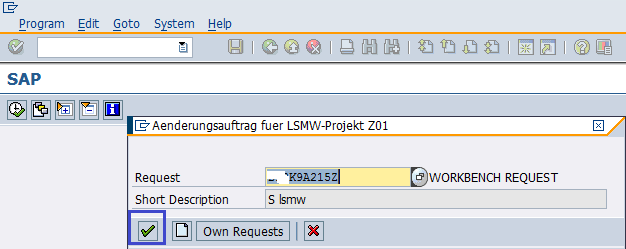
Рисунок 12 Указываем номер транспортного запроса и подтверждаем ввод
После этих действий запрос можно переносить согласно регламенту переноса изменений.
Администрирование проектов/подпроектов/объектов
С помощью данного функционала можно копировать/удалять/переименовывать проекты/подпроекты/объекты. В меню администрирования объектов транзакции LSMW можно перейти из начального экрана транзакции LSMW по меню Goto -> Administration (Рис. 13).
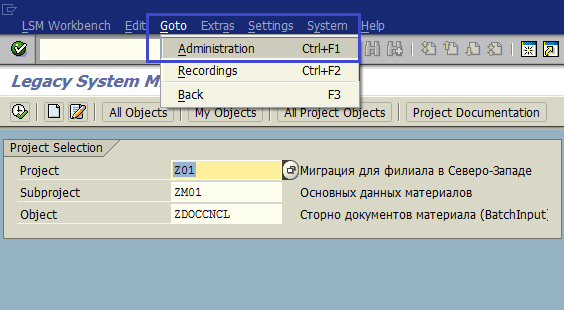
Рисунок 13 Переход в меню администрирования объектов транзакции LSMW
Копирование может быть полезно, когда требуется создать загрузчик по образцу уже существующего и немного изменить какую-то его часть. В администрировании все сущности отображаются в виде дерева (Рис. 14).
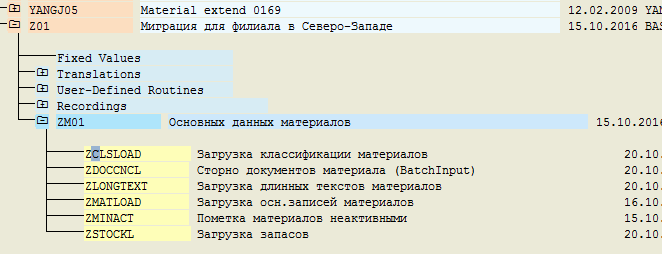
Рисунок 14 Древовидное отображение в меню Администрирования объектов
Чтобы скопировать сущность (объект, например) нужно поставить курсор на объекте и нажать скопировать; затем указать новый ID объекта (Рис.15 и Рис.16).
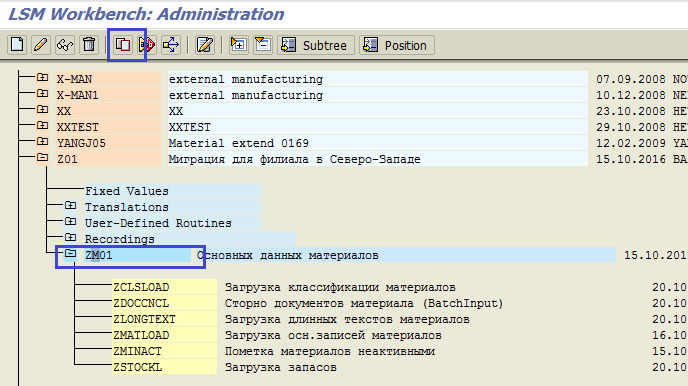
Рисунок 15 Выделение нужно проекта для копирования
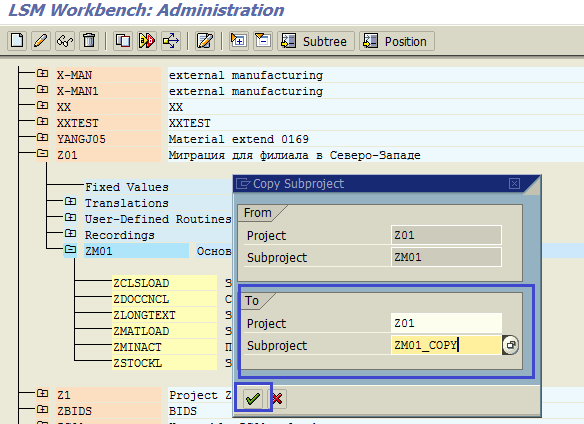
Рисунок 16 Указываем новый ID для нового проекта, скопированного с существующего
Система выдаст соответствующее сообщение (Рис.17).
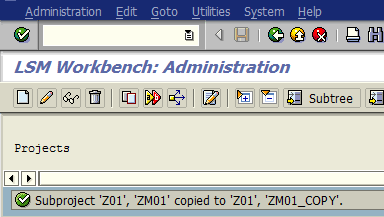
Рисунок 17 Сообщение об успешном копировании проекта
И как результат у нас будет уже два подпроекта, идентичных друг другу. Один проект мы можем оставить без изменений, а другой – можем изменить так, как нам нужно. Таким образом, у нас всегда будет копия исходного проверенного проекта. И в случае ошибки в новой версии, мы без труда сможем использовать предыдущую версию.
Для переименования объекта в меню администрирования нужно поставить курсор на текст к объекту и нажать кнопку "Изменить" (Рис. 18).
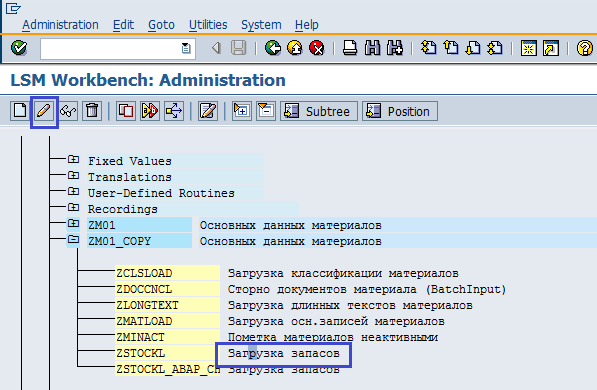
Рисунок 18 Вызов экрана для изменения текста объекта LSMW
Затем система предложит сменить текст к объекту на новый в отдельном окне (Рис. 19). Вводим новый текст и подтверждаем ввод.
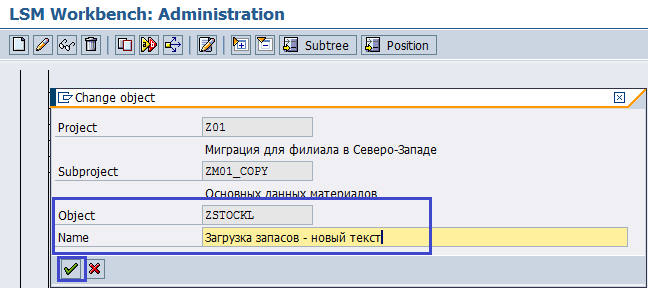
Рисунок 19 Указываем новый текст для объекта LSMW
Администрирование записей (recordings)
Аналогично проектам мы можем осуществлять администрирование записей (recordings) пакетного ввода. Для этого из начального меню транзакции LSMW переходим по меню Goto -> Recordings (Рис. 20).
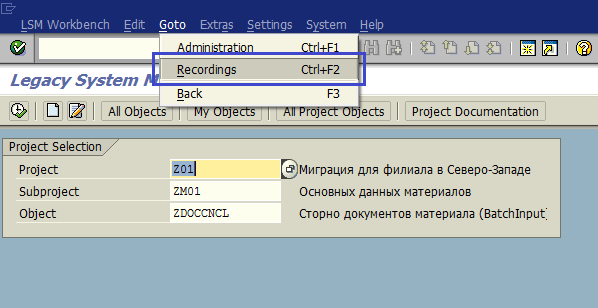
Рисунок 20 Переход в меню администрирования записей пакетного ввода
Для копирования записи выделяем нужную запись и нажимаем кнопку копировать (Рис. 21).
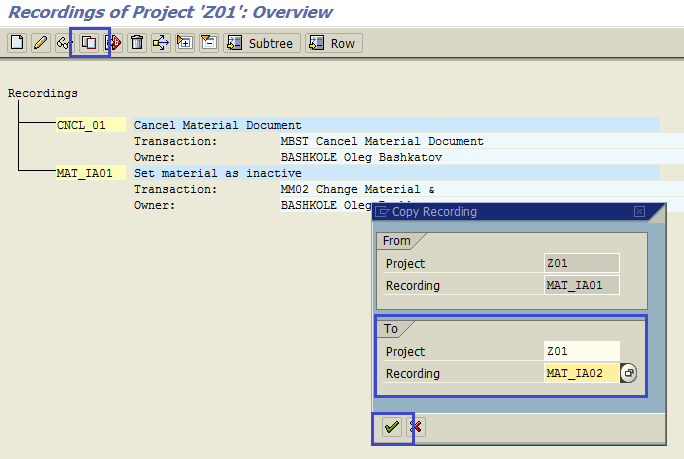
Рисунок 21 Копирование запись пакетного ввода
Кнопки на панели обзора шагов транзакции LSMW
На стандартной панели транзакции LSMW расположены несколько кнопок, которые могут помочь при работе с загрузчиком (Рис. 22). Рассмотрим по порядку каждую из них.
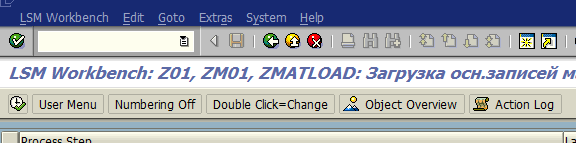
Рисунок 22 Кнопки стандартной панели экрана обзора шагов транзакции LSMW
Кнопка User Menu
Позволяет открывать/показывать пункты в прохождении проекта (Рис. 23).
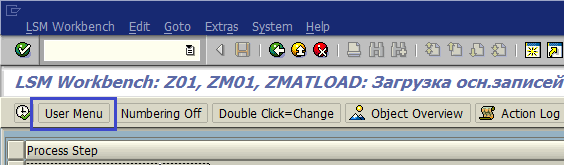
Рисунок 23 Кнопка "User Menu" на стандартной панели экрана обзора шагов транзакции LSMW
При нажатии на кнопку User Menu система выдаст полный перечень шагов транзакции LSMW с возможностью активировать / деактивировать каждый отдельный шаг (Рис. 24).
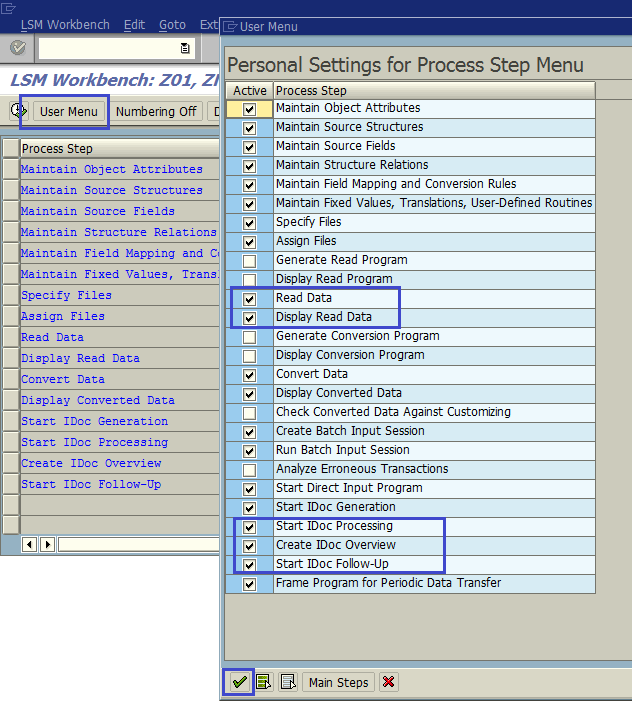
Рисунок 24 Полный перечень шагов транзакции LSMW с возможностью активации и деактивации
При отметке/снятии отметки со строки у нас могут появляться/скрываться шаги загрузчика. Это может быть полезно, когда загрузчик уже создан и требуется скрыть шаги, которые были необходимы для его создания.
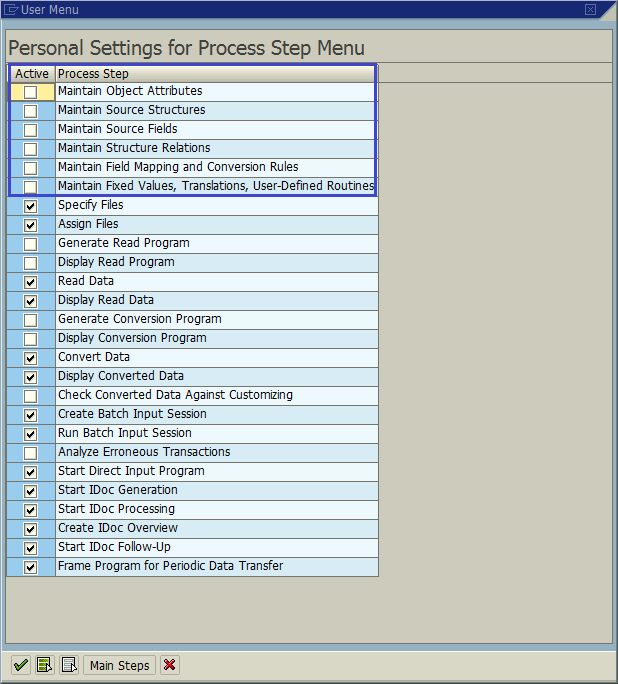
Рисунок 25 Деактивируем (снимаем галочки) с шагов, которые требуется скрыть
После деактивации шагов новый вид обзора шагов будет выглядеть, как представлено на рис.26.
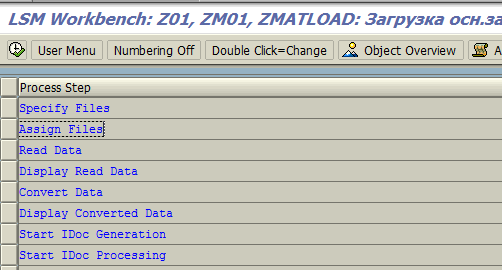
Рисунок 26 Обзор списка шагов после деактивации некоторых шагов
Для восстановления набора шагов по умолчанию можно использовать кнопку «Main Steps» (Рис.27).
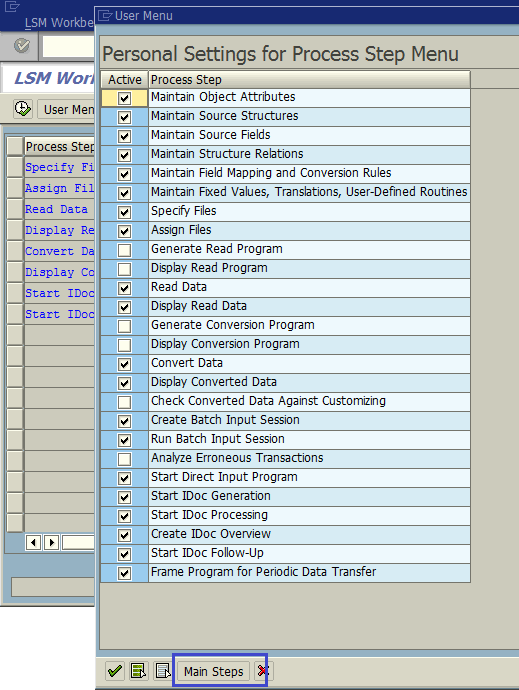
Рисунок 27 Восстановления списка шагов
После нажатия на кнопку "Main Steps" снова получаем первоначальный набор шагов (Рис. 28).
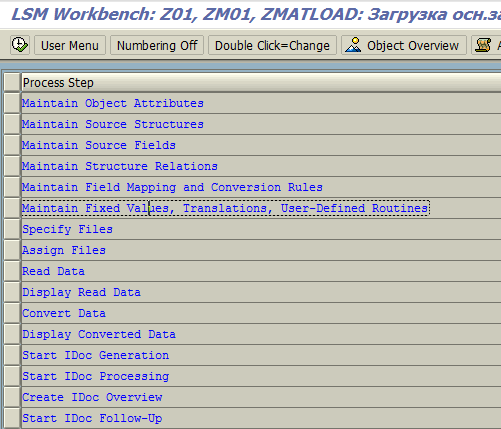
Рисунок 28 Набор шагов по умолчанию
Кнопка Numbering Off
Эта кнопка позволяет показать номера шагов, так как некоторым удобнее работать с номерами, нежели с описанием (Рис.29).
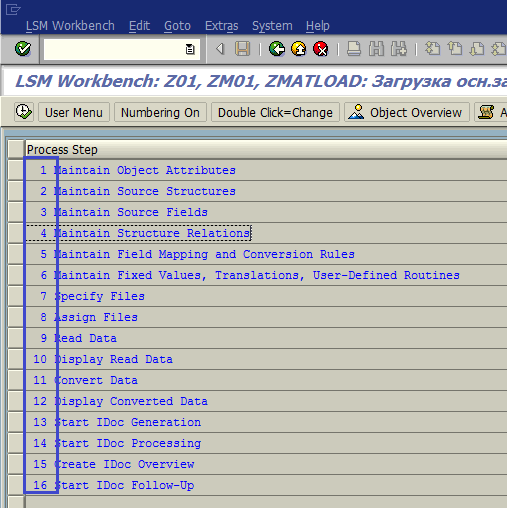
Рисунок 29 Отображение номеров шагов в обзоре списка шагов
Кнопка Double Click = Change или Double Click = Display
Эта кнопка (Рис. 30) позволяет назначить режим при открытии шага: либо мы открываем шаг LSMW в режиме изменения (Рис. 31), либо в режиме просмотра (Рис. 33) при двойном нажатии на шаг.
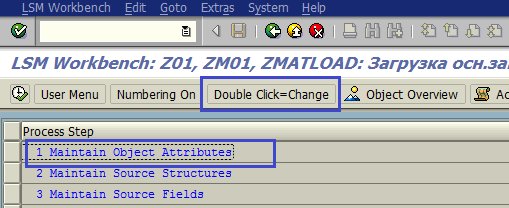
Рисунок 30 Кнопка "Double Click = Change"
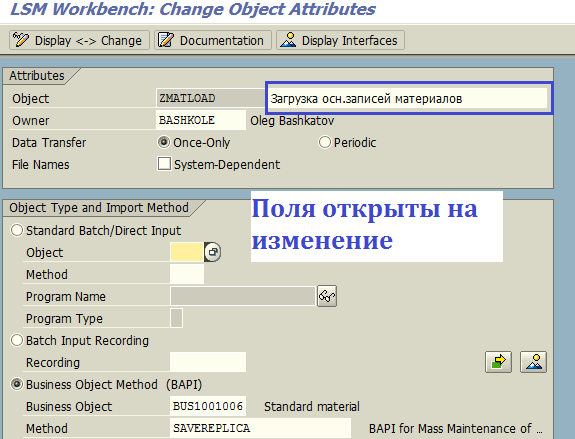
Рисунок 31 Открытие шага в режиме изменения: поля доступны для изменения сразу
Если же переведем кнопку в положение «Double Click = Display» (Рис. 32), то при открытии шага загрузчика система закроет поля на редактирование и нужно будет переходить в режим изменения уже в рамках шага, чтобы изменить какое-либо поле (Рис. 33).
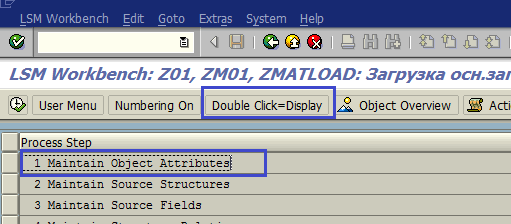
Рисунок 32 Перевод кнопки Double Click в режим Double Click=Display
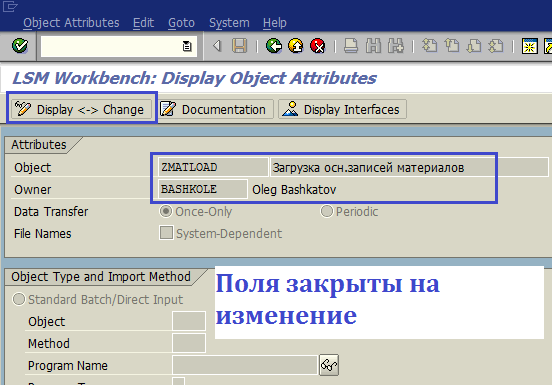
Рисунок 33 При переходе в конкретный шаг - поля закрыты на изменение
Кнопка Object Overview
С помощью этой кнопки (Рис.34) можно узнать очень важную информацию о загрузчике, а именно – мэппинг полей. После нажатия на кнопку система предложит выбрать формат представления данных: список (List) или таблица (Table) (Рис. 35).
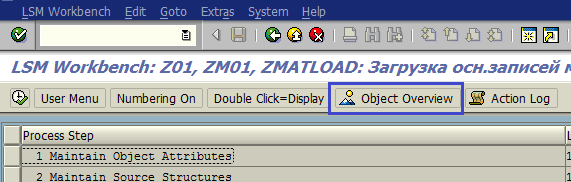
Рисунок 34 Кнопка Object Overview
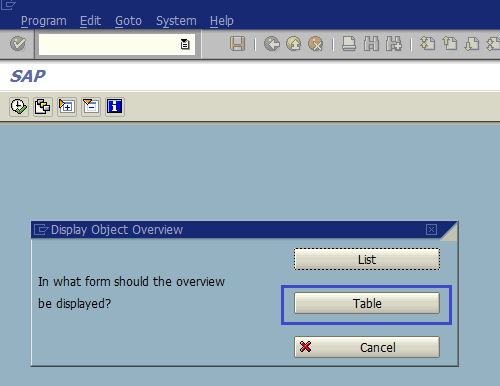
Рисунок 35 Выбор формата представления данных: список или таблица

Рисунок 36 Представление данных в формате таблицы
В случае, если Вы несколько раз создавали загрузчик, то взглянув на эту информацию (Рис. 36) – Вы сможете довольно просто воссоздать похожий (или даже такой) загрузчик для Ваших нужд. Или же Вы довольно быстро поймете, в чем особенность текущего загрузчика. Если же Вы будете разбираться с загрузчиком через мэппинг полей (шаг «Maintain Field Mapping and Conversion Rules»), то процесс разбора займет у Вас больше времени.
Описание шага «Maintain Fixed Values, Translations, User-Defined Routines»
В обзоре шагов LSMW имеется шаг «Maintain Fixed Values, Translations, User-Defined Routines» (Рис.37).
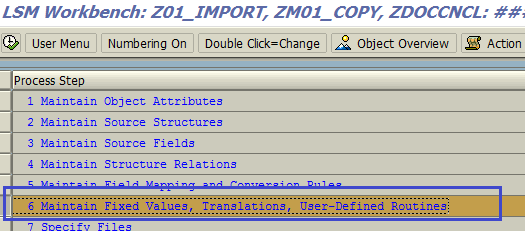
Рисунок 37 Шаг "Maintain Fixed Values, Translations, User-Defined Routines" в обзоре списка шагов транзакции LSMW
Этот шаг служит для расширения шага «5 Maintain Field Mapping and Conversion Rules», где мы можем указать, что необходимо использовать Fixed Value, Translation или User-Defined Routine. Однако эти возможности способны сэкономить время при работе с транзакцией LSMW.
Fixed Value
Fixed Value – это постоянное значение, которое мы можем использовать в нескольких местах и одномоментно изменять. Для использования ставим курсор на поле в шаге «5 Maintain Field Mapping and Conversion Rules» и жмем кнопку «Fixed Value» (Рис. 38).
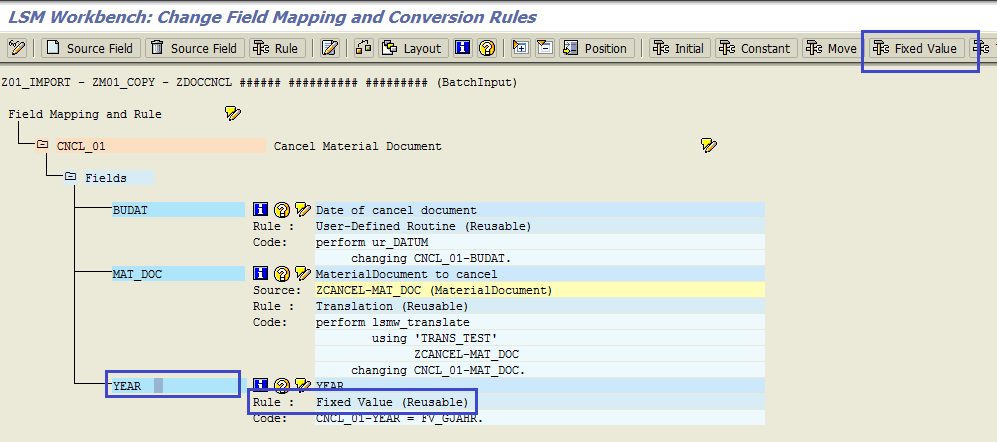
Рисунок 38 Выбираем поле и нажимаем Fixed Value
Затем мы можем выбрать предлагаемое из списка FixedValue или в поле OwnSelection указать новое имя, которое будет доступно в шаге «Maintain Fixed Values, Translations, User-Defined Routines» (Рис. 39).
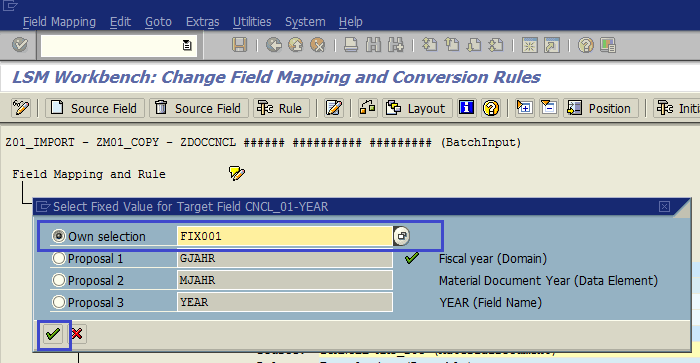
Рисунок 39 Указываем новый ID для FixedValue
После создания FixedValue нам нужно перейти в шаг «Maintain Fixed Values, Translations, User-Defined Routines» и указать значение для только что созданного FixedValue (Рис. 40).
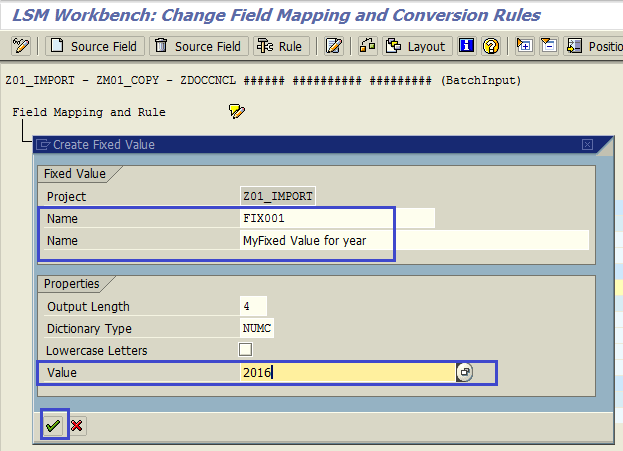
Рисунок 40 Указываем значение нового Fixed Value
Видим созданное FixedValue в общем списке (Рис. 41).
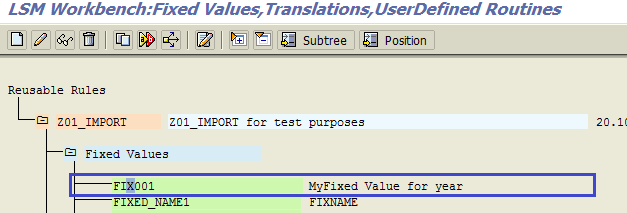
Рисунок 41 Только что созданный FixedValue в общем списке
При двойном щелчке по полю мы попадаем в пункт детального просмотра/редактирования этого FixedValue (Рис. 42).
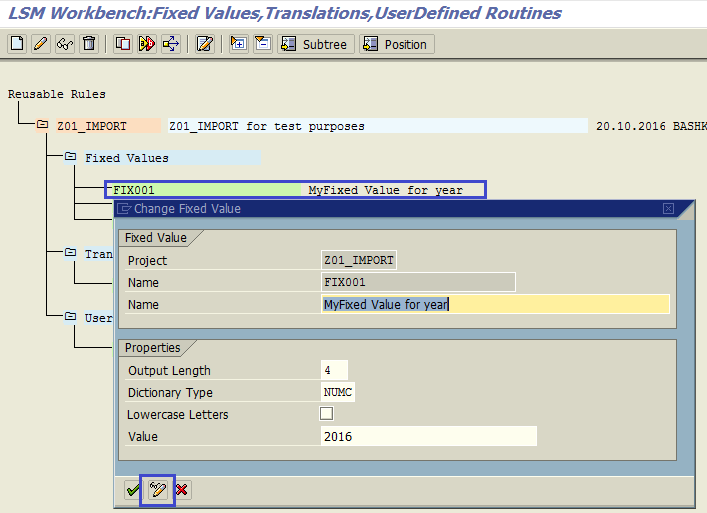
Рисунок 42 Режим просмотра/редактирования FixedValue
Translation
Translation предоставляет возможность заменить одно значение другим на основе мэппинга в таблице соответствия (или же интервальной таблицы соответствия). Для использования опции ставим курсор на поле и нажимаем на кнопку Translation, указав параметр преобразования (лучше имя поля, чтобы не запутаться).
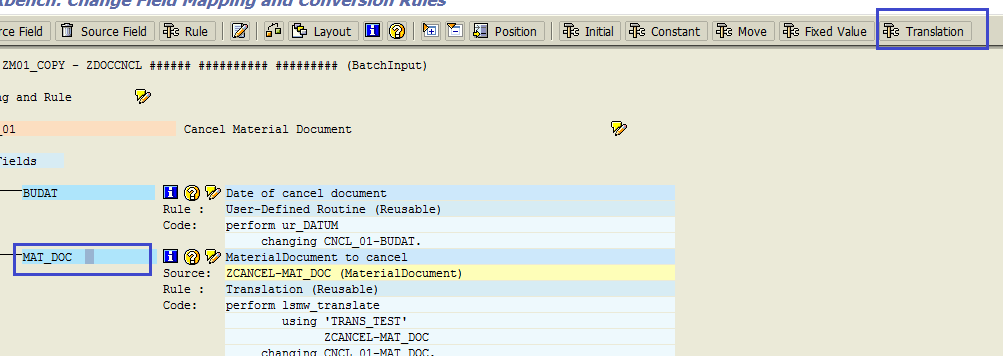
Рисунок 43 Ставим курсор на нужное поле и нажимаем кнопку Translation для выбора/создания программы преобразования
Система предложит на выбор: либо указать имя новой подпрограммы преобразования для создания, либо выбрать существующую подпрограмму (Рис. 44). В нашем случае мы создаем свою подпрограмму преобразования, поэтому выберем опцию Own Selection и подтвердим ввод.
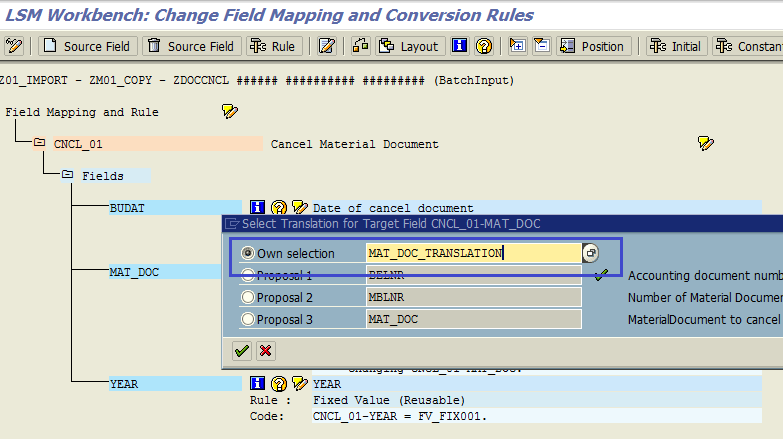
Рисунок 44 Выбор опции Own Selection для создания новой подпрограммы преобразования
Теперь, когда мы зайдем в шаг "Maintain Fixed Values, Translations, User-Defined Routines", мы увидим созданную подпрограмму преобразования в общем списке подпрограмм (Рис. 45).
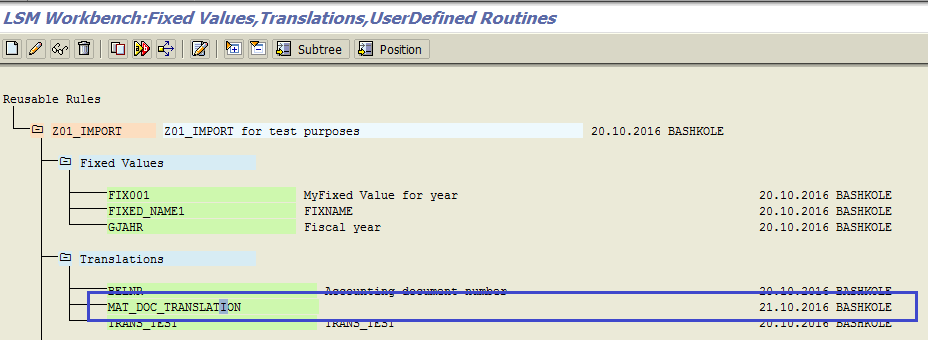
Рисунок 45 Созданная подпрограмма преобразования в общем списке подпрограмм
Поставим курсор на имя созданной подпрограммы и нажмем кнопку "Изменить" (пиктограмму ![]() на верхней панели экрана) - мы перейдем в режим редактирования подпрограммы (Рис. 46). На вкладке Sources Filed, Target Field мы указываем длину и тип входного и выходного поля (Рис.46).
на верхней панели экрана) - мы перейдем в режим редактирования подпрограммы (Рис. 46). На вкладке Sources Filed, Target Field мы указываем длину и тип входного и выходного поля (Рис.46).
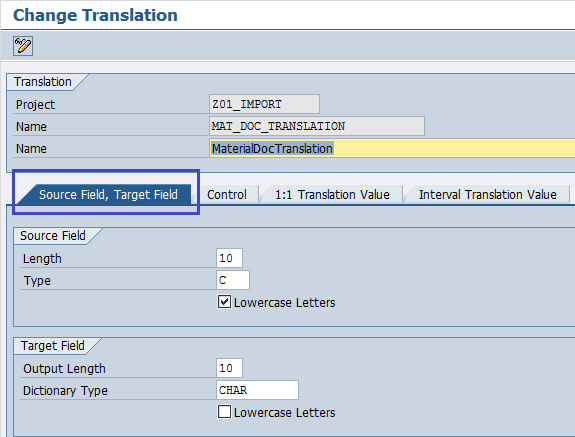
Рисунок 46 Вкладка Source Field, Target Field
На вкладке Control (Рис. 47) мы указываем:
- вариант преобразования (преобразование 1:1 или интервальное преобразование) - это тот алгоритм, на который система посмотрит в первую очередь; а если не найдет, то будем использовать первую альтернативу;
- опцию для первой альтернативы - это тот алгоритм, на который система посмотрит во вторую очередь; а если не найдет, то будем использовать вторую альтернативу;
- опцию для второй альтернативы.
На рисунке 47 представлены возможные опции альтернатив для выбора значений, а в таблице 1 даны пояснения к этим опциям.

Таблица 1 Пояснение
Если хотите прочитать статью полностью и оставить свои комментарии присоединяйтесь к sapland
ЗарегистрироватьсяУ вас уже есть учетная запись?
Войти



