Записки о модуле Human Resources системы SAP® ERP. SAP Office и автоматизация
Что такое SAP Office?
16.1 Что такое SAP Office
SAP Office – это внутренняя почтовая система внутри SAP. Служит она, как правило, для обмена сообщениями между пользователями, работе с потоками операций, получения результатов работы различных программ. Когда вы открываете транзакцию WPBP, то перед вами появляется обычный почтовый ящик с входящими, исходящими папками. Без каких-либо настроек можно отправить письмо соседу по парте, указав его логин (или найдя его с помощью средства поиска). Если поставить галочку молнии рядом с получателем, то адресат получит сообщение мгновенно в виде всплывающего окошка. В противном случае сообщение просто будет ждать своего часа во входящих.
А если настроить отправку писем на внешние адреса электронной почты, то можно получать письма из SAP в своем рабочем или личном почтовом ящике. Например, отчетики каждое утро к чашке кофе, неплохо? Об этом поговорим чуть позже.
Можно настроить систему потоков операции (Workflow), тогда вам в почту будет приходить ссылочка или письмо с указаниями на какое-либо действие. Например, утвердить отчет по командировке подчиненных. Или проверить, у кого сегодня заканчивается медицинская страховка. Утвердить отпуск и провести мероприятия прямо из почтового ящика? Легко. Все это делается с помощью тесной интеграции потоков операций, организационного менеджмента и SAP Office. В почте вы получаете ссылки на запуск конкретных программ/транзакций для выполнения отдельного шага в целой цепочке бизнес-процесса. Ваша задача – выполнить только то, что просит система в вашем почтовом ящике. Дальше SAP сам уведомит нужных лиц или выполнит нужные операции.
SAP Office еще удобен своими общими папками, на которые можно подписываться. В таких папках можно хранить общие для всех пользователей файлы, например, инструкции или реестры, учет которых пока организован вне системы.
16.2 Письмо из SAP в Интернет
Для отправки писем из SAP Office (или ваших программ) достаточно научить систему понимать, куда нужно переслать письмо для дальнейшей доставки. В системе существует механизм SAPConnect, который отвечает за коммуникацию системы с внешними службами: почта, факсы, пейджеры. Мы рассмотрим простой способ настройки электронной почты. Все настройки выполняются в одной транзакции SCOT. Общий принцип следующий:
- Под веткой INT создаем узел SMTP (Рис. 16.1) для отправки почты по протоколу SMTP. Указываем сервер, на который пересылать все письма. Ставим галочку, что узел активный.
- В настройках узла SMTP определяется маршрутизация. То есть для каких адресов использовать именно этот узел и этот сервер. Для простоты все письма будут отправляться через один сервер. Указываем звездочку в поле «АдреснаяОблас
- В меню «Настройки» указываем домен по умолчанию. Это домен компании, который система будет подставлять, если мы указали только имя пользователя, а не полный адрес электронной почты;
- В меню «Просмотр – Задания» осталось создать фоновое задание, которое будет обрабатывать очередь и пересылать письма на указанный сервер. Например, каждые полчаса.
На этом вся настройка закончена. Если ваш рабочий сервер разрешает прием почты от вашей SAP-системы, то проблемы быть не должно. В любом случае в меню есть функция активации трассировки, которая поможет найти причину ошибок.
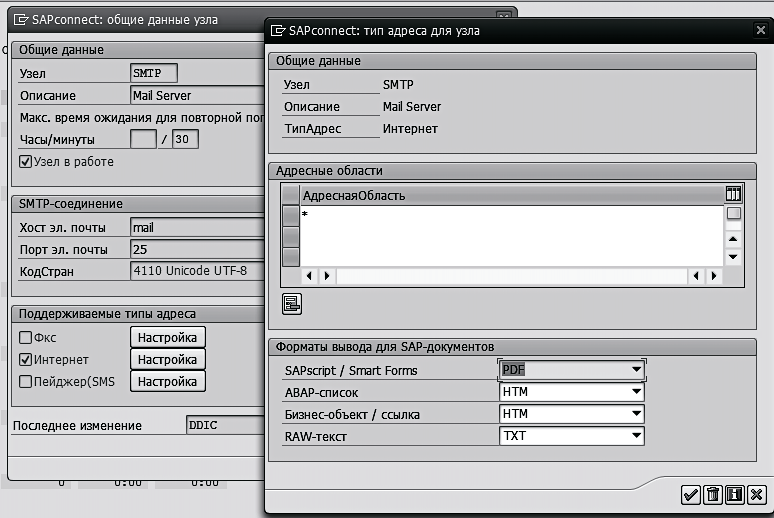
Рис. 16.1
16.3 Рассылка отчетов по электронной почте
Для отправки отчетов по электронной почте нужно выполнить простое дей- ствие. Создаем фоновое задание (транзакция SM36) с нужной периодичностью. В задании указываем получателя спула как внешний адрес. Либо можно указать самого себя, то есть свой логин в системе SAP. Во втором случае нужно в SAP Office в настройках указать переадресацию почты на внешний адрес. Либо можно указать список получателей. Таким образом, система будет запускать отчет по расписанию, результаты отчета будут записываться в спул, а спул будет отправляться в виде почтового сообщения в HTML-формате нам на почту.
17 FAQ
17.1 Как посмотреть расчет среднего заработка
Есть несколько вариантов. Можно отчетом по видам оплаты посмотреть все начисления за расчетный период, но нужно знать, какие виды входят в базу расчета среднего заработка. Можно открыть транзакцию PC_PAYRESULT и в ней посмотреть таблицу RT за каждый период. Либо можно в PC_PAYRESULT найти таблицы AVERAGE, RUAVE и там посмотреть именно те базы, которые были учтены при расчете среднего заработка. Но все эти варианты не работают в случаях, когда применяются иные шкалы исчисления или ограничения по ставке (например, больничные за счет ФСС). В этом случае остается только вариант разработки своей программы, которая повторит логику расчету среднего заработка.
17.2 Изменение единицы расчета в середине периода
При изменении единицы расчета нужно выполнять следующие действия. Создаем ИТ0001 с новыми данными по штатной должности/организационной единице, но не меняем единицу расчета. И с нового месяца создаем еще одну запись ИТ0001, но уже с новой единицей расчета. Получается, что в системе будет две записи в инфотипе 0001: одна с даты перевода (изменения) и с прежней единицей расчета, а вторая с первого числа следующего месяца с новой ЕР. Это нужно для того, чтобы корректно сформировался приказ с даты перевода и изменение отразилось в организационной структуре. И еще это позволяет избежать проблем при расчете заработной платы. Если единица расчета будет изменена в середине периода, то зарплата пойдет по разным аналитикам, сложно будет собрать различные выплаты/удержания.
17.3 Планирование штатного расписания
Есть три основных способа планирования штатного расписания. Первый – это внесение всех планируемых изменений в систему будущим числом. Например, сегодня планируем штатное расписание на завтра. Понятно, что при этом у нас не может быть ситуации, когда мы планируем что-либо вчерашним днем. Тогда можно внести изменения будущим числом, распечатать Т-3, подписать у руководителя, а затем изменения сами станут активными. Если руководитель не подписывает, то вносим изменения и повторяем процедуру. Если же любые изменения вообще аннулируются, то с помощью стандартных программ удаляем все записи инфотипов этого будущего числа.
Второй вариант – это использование так называемых состояний инфотипов оргменеджмента. Если зайти в транзакцию PP01, то для каждого объекта есть закладки с «Активным, Запланированным, Затребованным, Утвержденным, Отклоненным» состояниями. Достаточно создать плановые изменения в состоянии «Запланировано» и оперировать только ими. Такие инфотипы и объекты в состояниях, отличных от «Активно», не влияют на работу системы. Изменить состояние инфотипов можно с помощью транзакции RE_RHAKTI00. Для развития можно еще сделать Workflow и получить красивое решение планирования и изменения штатного расписания с согласованиями в электронном виде.
И третий способ планирования заключается в следующем:
- Скопировать активный (актуальный план) в альтернативный (где будем планировать). Это делается с помощью транзакции RE_RHCOPL00. Выбираем целевой план 02 «Альтернативный план». Запускаем. Сначала смотрим в тесте, как все прошло. Если все правильно, то снимаем галочку «Тест» и запускаем в продуктивном режиме. После этого у нас будет два одинаковых плана с одинаковой оргструктурой.
- Планируем штатное расписание в альтернативном плане (02). Для этого заходим в транзакцию PPOME, выбираем альтернативный план. Обращаем внимание на строку состояния внизу. Теперь можно рисовать плановое штатное расписание, которое никак не повлияет на актуальное. Если необходимо переключить в актуальное, то также через меню.
- После утверждения штатного расписания руководством оно копируется в актуальный план. Это делается с помощью той же программы, только меняются местами исходные и конечные планы. В течение планирования актуальное штатное расписание не должно меняться вообще!
- Сравнить плановое штатное расписание и текущее можно с помощью транзакции RE_RHCOPLPT.
17.4 Нормативная оплата (1005) и Основные выплаты (0008)
Есть три сущности: нормативная оплата на штатной должности (или должности), основные выплаты сотруднику, вид оплаты.
Задача: интегрировать все три сущности. То есть в нормативной оплате вводим соответствующую оплату (оклад или часовую тарифную ставку), при приеме/ переводе она автоматически наследуется в основные выплаты, а сумма попадает в косвенно оцениваемый вид оплаты.
Начнем с первого. Нормативная оплата, инфотип 1005. Изначально ориентирован для использования в компоненте «Менеджмент вознаграждений». В нем мы определяем зарплатные вилки для штатной должности или должности. При правильном подходе лучше определить систему грейдирования на уровне должностей, а затем наследовать ее на уровень соответствующих штатных должностей. Например, определили для должности «Секретарь» нормативную оплату в размере от 1 000 до 50 000 рублей по всей стране, а для отдельных филиалов в городах указываем более узкие вилки, но уже на уровне штатной должности в штатном расписании. Вот и получается, что в Москве секретарь получает около 40 000, а в другом городе – 5 000. При этом грейд с функциональной точки зрения один для всех, так как функции и значимость должности одинакова.
Задавать вилки в нормативной оплате можно тремя способами: через уровни заработной платы (таблица T710), через уровни тарифов (таблица T510) и напрямую (суммой минимум и максимум).
Настраивается все просто – прописываем в таблицах T510 и T710 структуры и деньги.
Вторая сущность – основная оплата. Если открыть инфотип 0008, то в верхней половине экрана есть поля для области тарифа, вида тарифа, группы и уровня. При включенной интеграции эти поля автоматически могут заполняться
Если хотите прочитать статью полностью и оставить свои комментарии присоединяйтесь к sapland
ЗарегистрироватьсяУ вас уже есть учетная запись?
Войти
